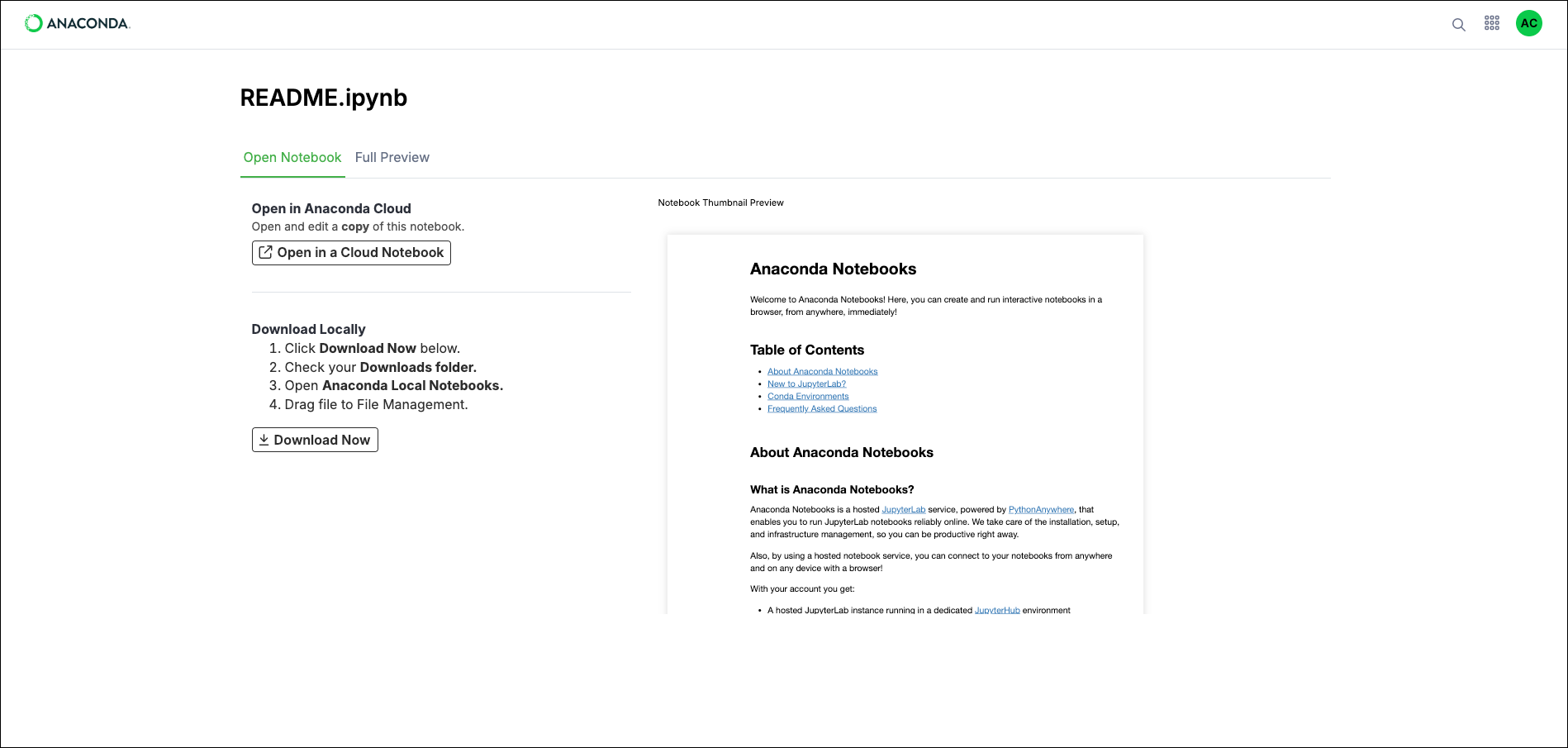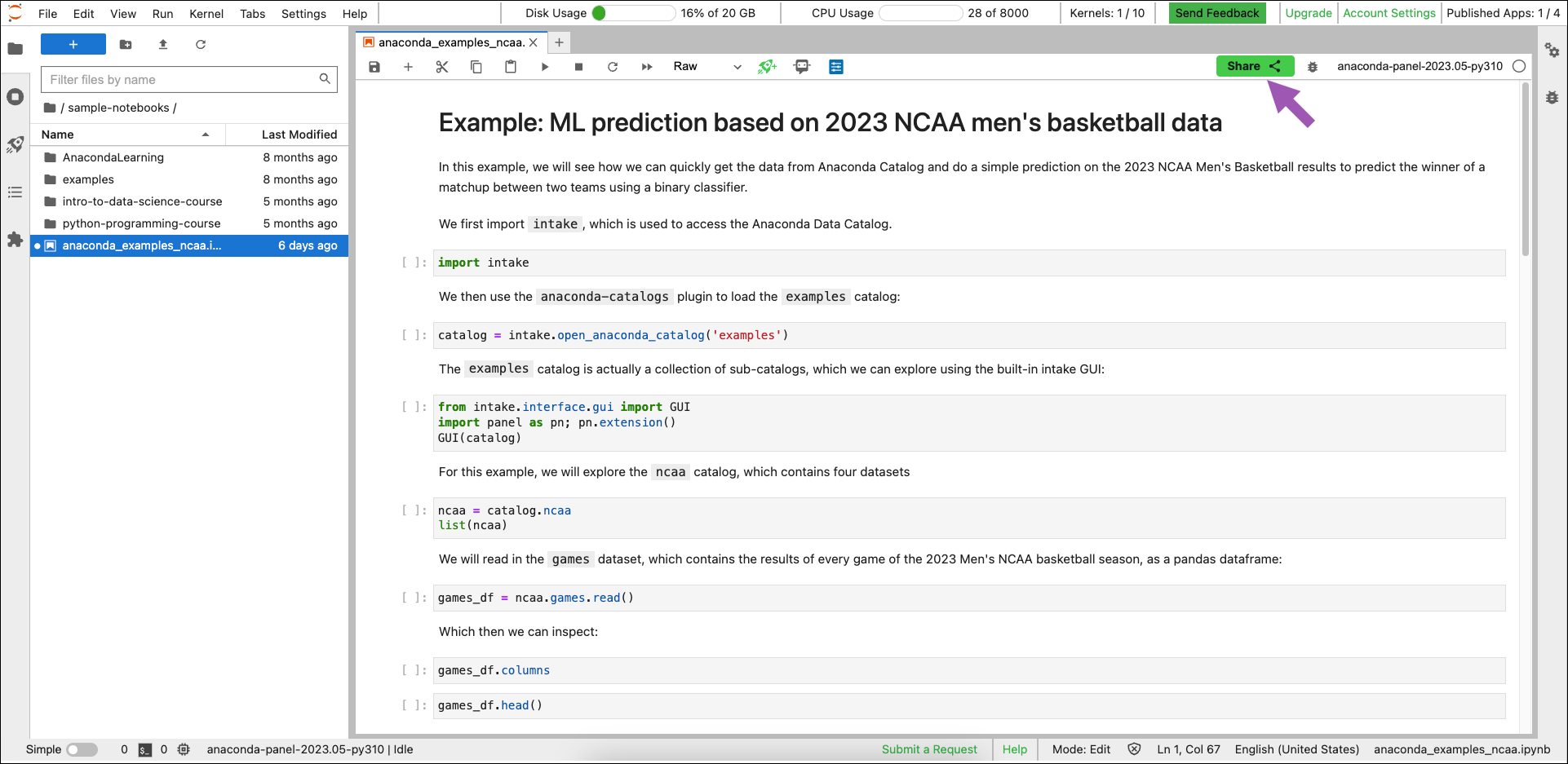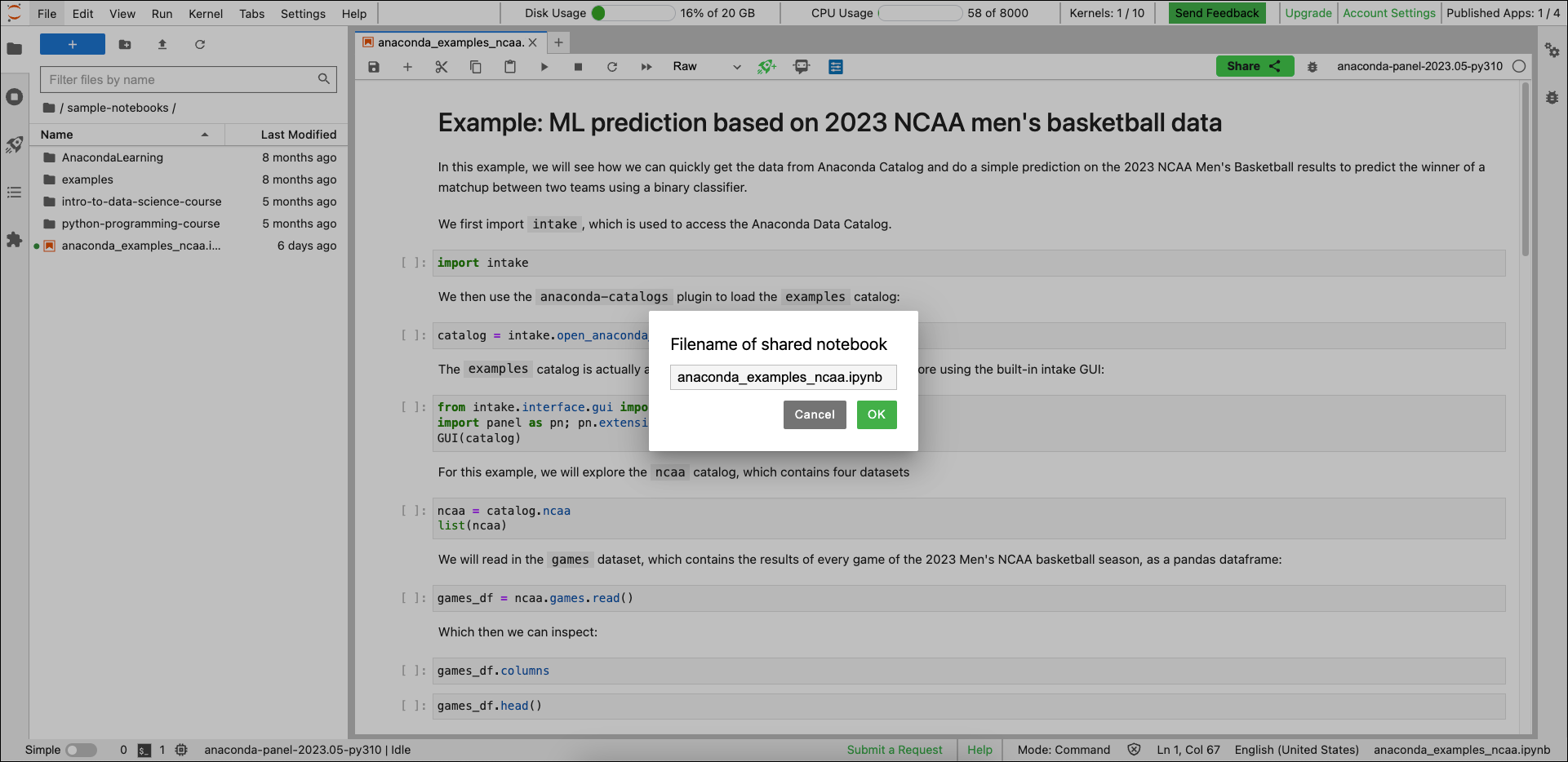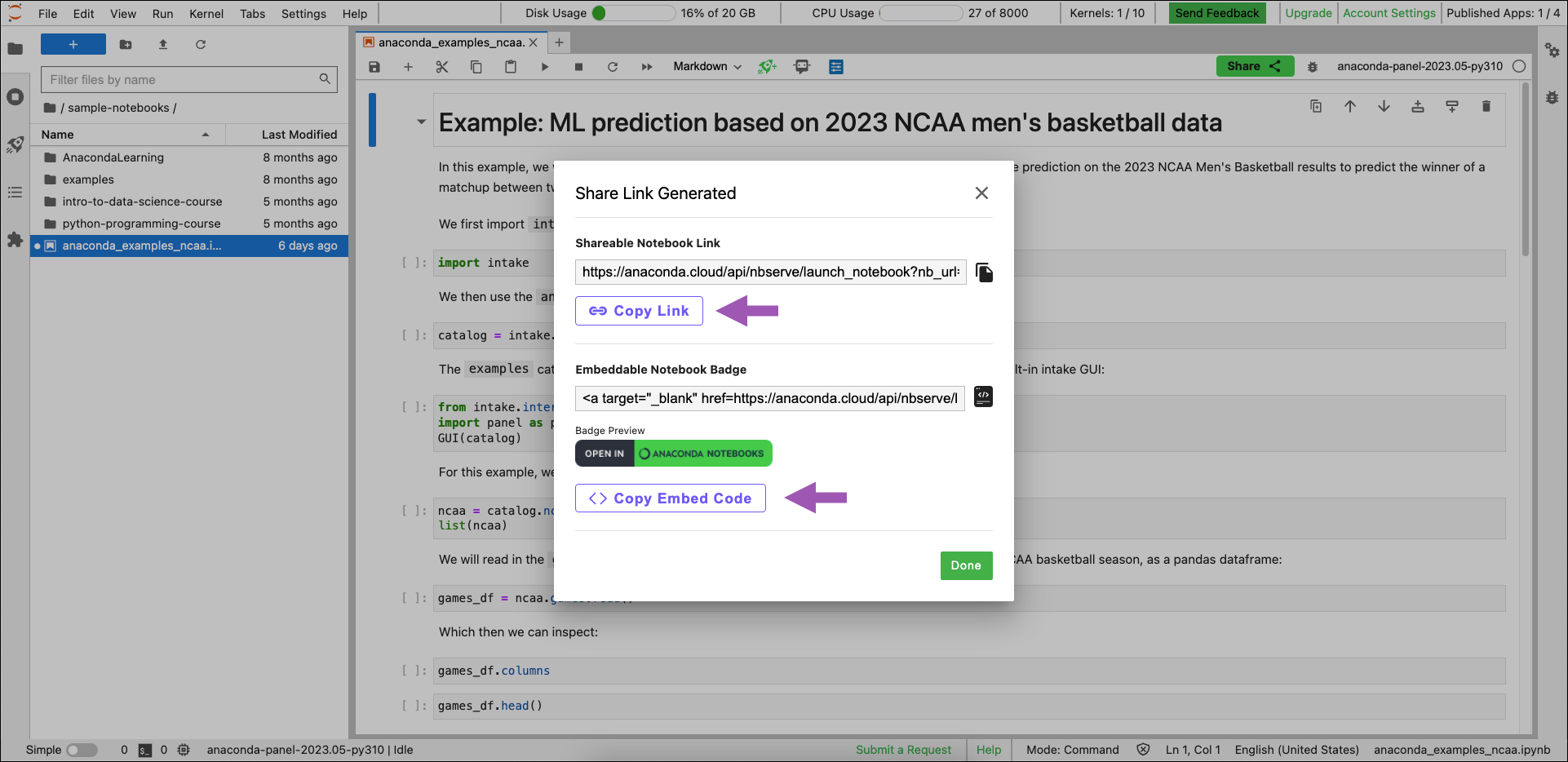Sharing Anaconda Notebooks#
When you’re ready for others to interact with your notebook, you can share a copy of the notebook via a direct link or a clickable “badge” on a webpage. This is great if, for example, you’re a teacher looking to provide an easy way for students to access notebooks from your GitHub account, or you’re a developer looking for feedback (and praise) on a project from your colleagues.
What are notebook badges?#
Using a consistent and recognizable style, badges are clickable tiles that provide direct access to a notebook. Add these badges to websites, blog posts, documentation, GitHub repositories, or social media posts so anyone can open your notebook in a new instance of Anaconda Notebooks.
Badges can be created directly in Anaconda Notebooks by clicking Share at the top of your notebook, as shown in the following section. This provides you with HTML for a badge, which can be copied and embedded anywhere.
You can also generate a badge for notebooks hosted on GitHub, Anaconda.org, and many other sites using this badge creator. For GitHub, use the Raw button to get a URL starting with raw.githubusercontent.com. For Anaconda.org, use the Download link to get a URL starting with notebooks.anaconda.org.
Sharing notebooks#
To generate either a direct link or a badge to access a copy of your notebook, complete the following steps:
Click Share at the top of your notebook.
Enter a name for your notebook, then click OK.
- In the Share Link Generated dialog:
Click Copy Link to copy the notebook link to your clipboard. You can now share this link with whomever you want to provide access to a copy of the notebook.
Click Copy Embed Code to copy the badge HTML to your clipboard. You can now paste this code in your websites, blog posts, documentation, GitHub repositories, or social media posts so anyone can access your notebook.
Click Done to close the dialog.
Users who click the badge but don’t have an Anaconda Cloud account will be prompted to create one.
Previewing a notebook#
Clicking your shared link takes users to an overview of your notebook on Anaconda Cloud, where they can perform the following actions:
Open a copy of your notebook in Anaconda Cloud
Download a copy of your notebook
Preview your notebook from the Full Preview tab