Updating Navigator#
Navigator automatically checks for version updates when launched. If one is available, a popup displays that allows you to update to the newest version or keep your current version.
Note
Anaconda recommends keeping Navigator updated to the latest version.
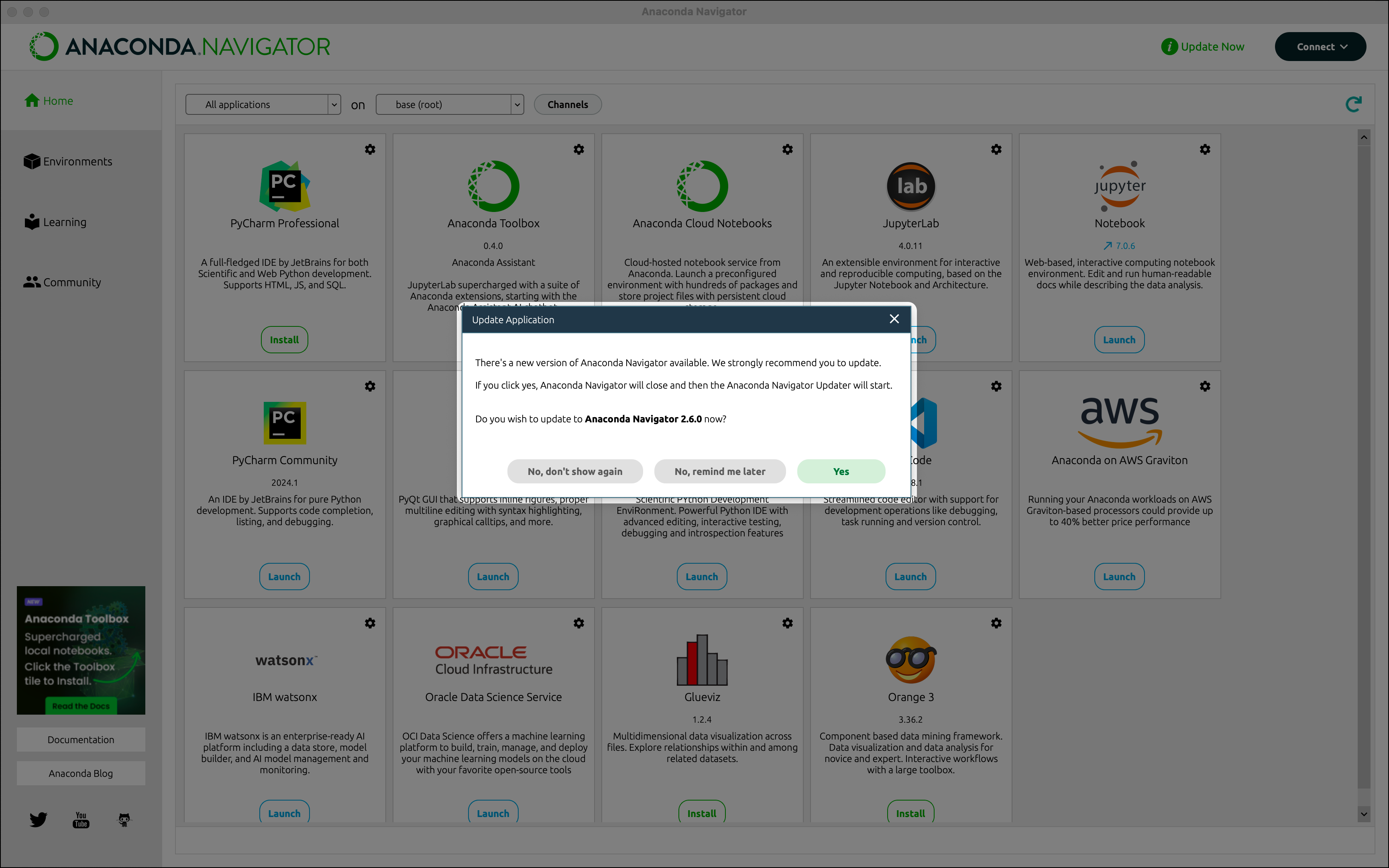
Manual update#
You can also update Navigator manually through a command line interface (CLI). This can either be done with the update or install commands:
Open Anaconda Prompt (Terminal on macOS/Linux).
If necessary, update the conda package manager in your base environment by running the following command:
conda update --name base conda
Update the
anaconda-navigatorpackage in your base environment by running the following command:conda update --name base anaconda-navigator
If Navigator is already up to date, your command line will display:
# All requested packages already installed.
Caution
If you see the above message, but believe Navigator should have updated, specify the exact version using the instructions in the Install command tab.
Open Anaconda Prompt (Terminal on macOS/Linux).
Search for the available versions of
anaconda-navigatorby running the following command:conda search anaconda-navigator
Tip
You can also reference the Navigator release notes for the latest version number.
Install the version of
anaconda-navigatoryou want by running the following command:#Replace <VERSION> with the version of Navigator you want to use conda install --name base anaconda-navigator=<VERSION>
Troubleshooting#
For troubleshooting tips, see the Navigator section of the Troubleshooting page.