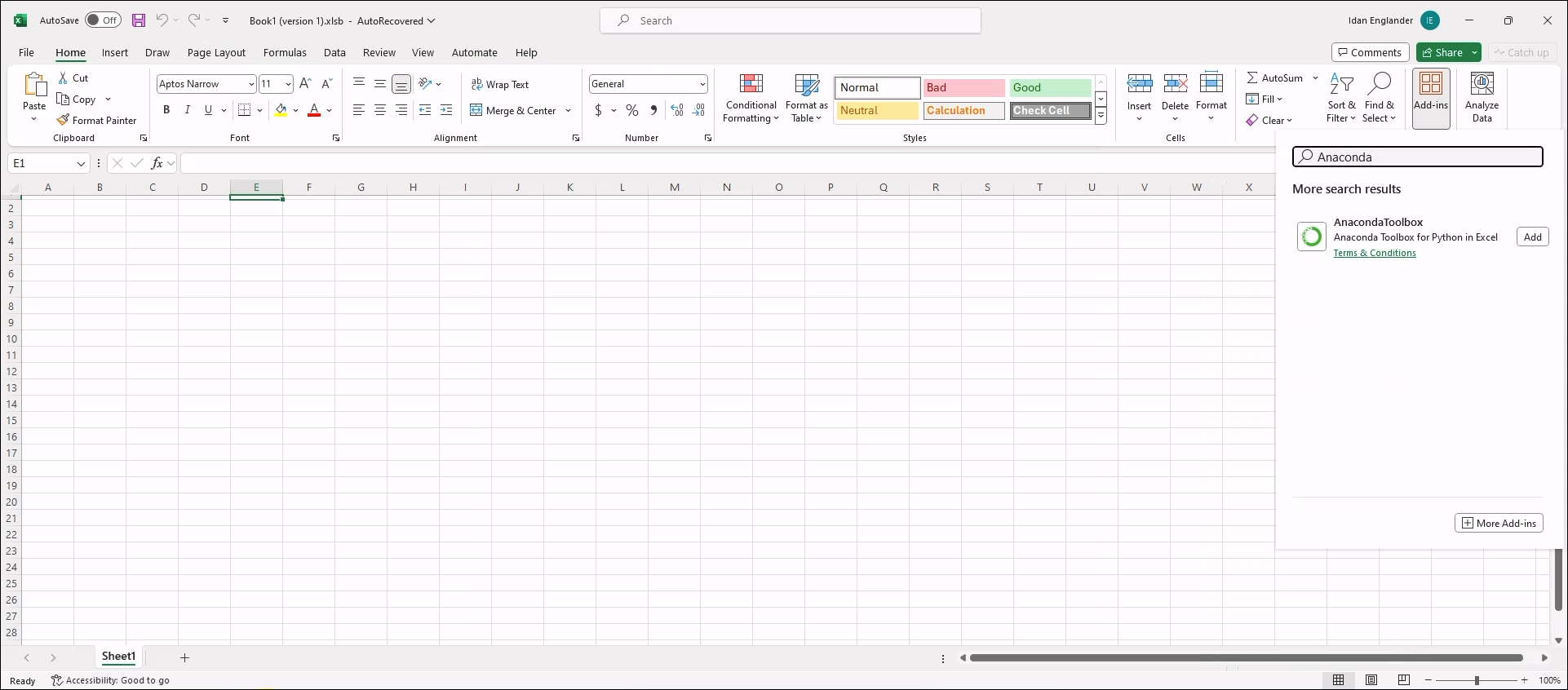Anaconda Toolbox installation#
Installing Anaconda Toolbox#
Go to the Anaconda Toolbox product page on Microsoft AppSource.
Click Get it now, then follow the onscreen instructions to open.
If necessary, close and reopen Excel for your changes to take effect.
Accessing Anaconda Toolbox#
From the Home tab, click Add-ins, then search for Anaconda. You should see the AnacondaToolbox add-in.
Click Add.
You can now open the Anaconda Toolbox from the Formulas tab.