Updating Navigator#
Navigator automatically checks for version updates when launched. If one is available, a popup displays that allows you to update to the newest version or keep your current version.
Note
Anaconda recommends keeping Navigator updated to the latest version.
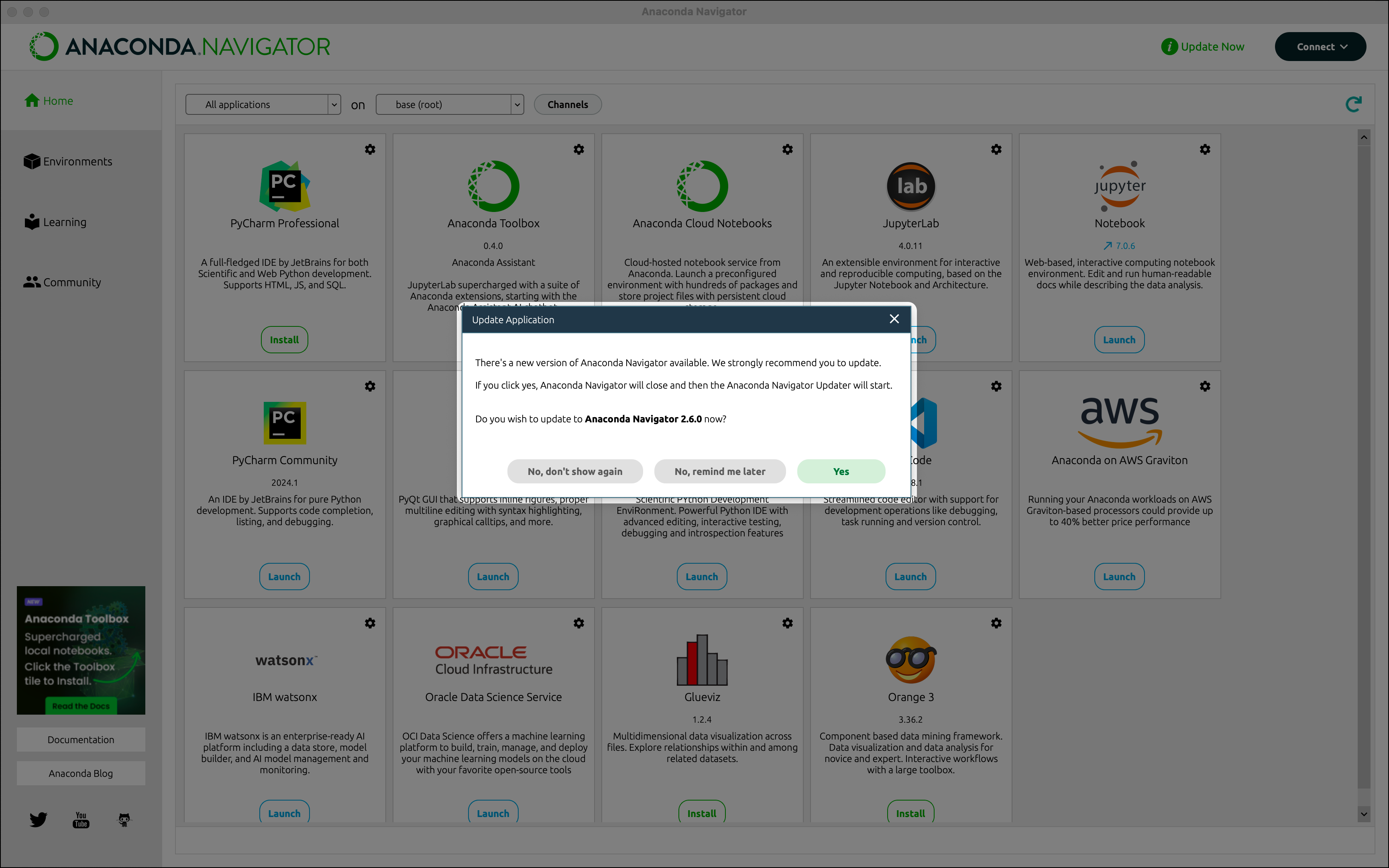
Update popup not automatically appearing#
If you are not automatically prompted to update Navigator upon sign in, there may be several reasons.
“Hide update dialog on startup” setting#
You may have clicked Do not show again in the Update popup. If this is the only reason your update popup is failing to appear, you should still see the Update now option beside Connect. To update, click Update now.
To have the Update popup appear automatically again:
Open Preferences from the File or Anaconda Navigator menu.
Deselect Hide update dialog on startup.
Update index#
Navigator fails to recognize an update is available if your package table is not properly updated. To update your package table, click Environments, then Update index….
Add defaults to your channels list#
Not having defaults added to your channels list can also cause Navigator’s Update popup to fail to appear.
Note
This issue specifically impacts users without a subscription to our premium repository.
To add defaults to your channels list:
Click Channels on the Home or Environments page.
Click Add.
Enter
defaults, then press Enter/return on your keyboard.Click Update channels.
Close and reopen Navigator.
Manual update#
You can also update Navigator manually through a command line interface (CLI).
Open Anaconda Prompt (Terminal on macOS/Linux) and run the following commands:
# Update the conda package manager to the latest version in your base environment
conda update -n base conda
# Use conda to update Navigator in your base environment
conda update -n base anaconda-navigator
If Navigator is already up to date, your command line will display:
# All requested packages already installed.