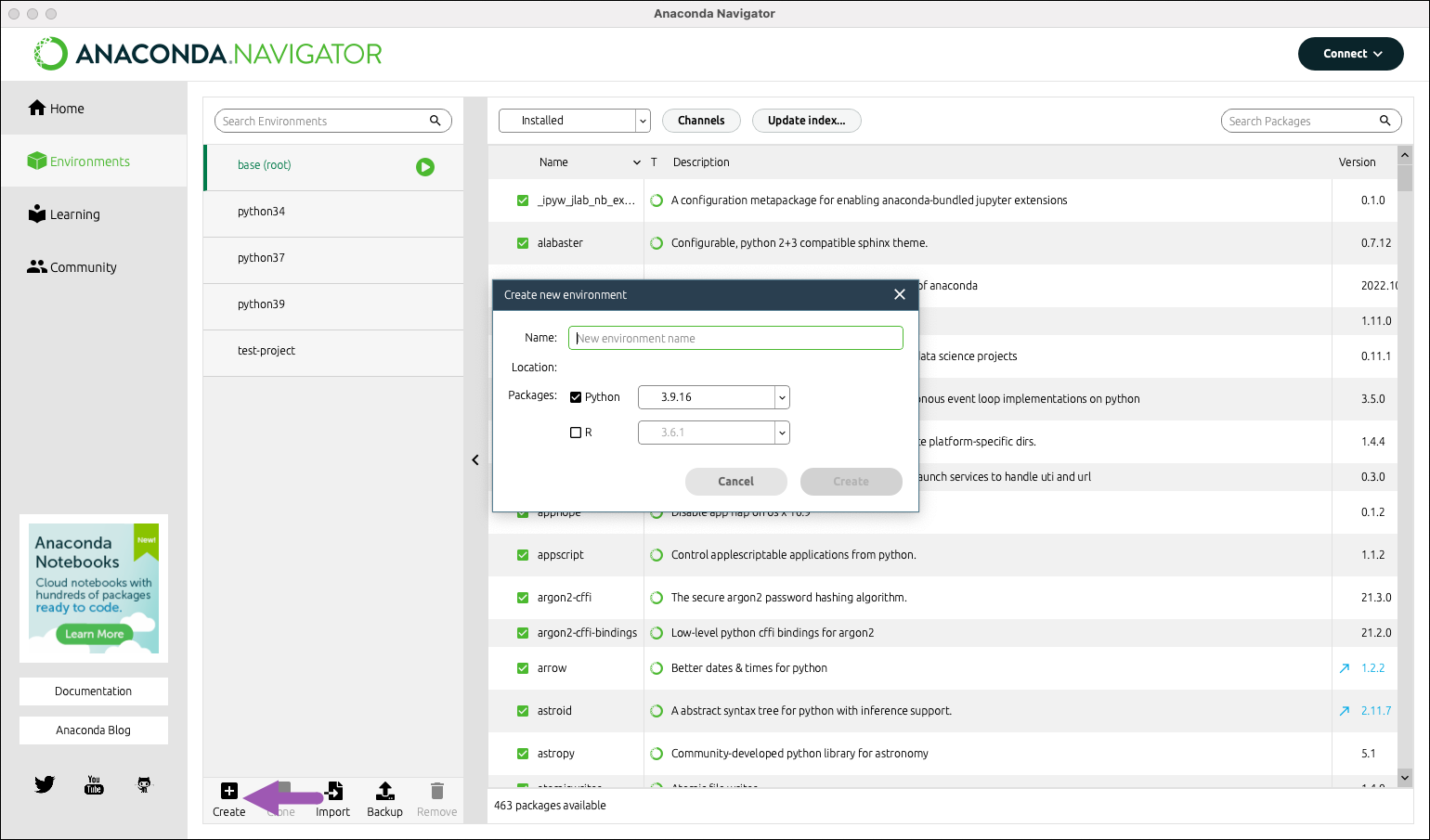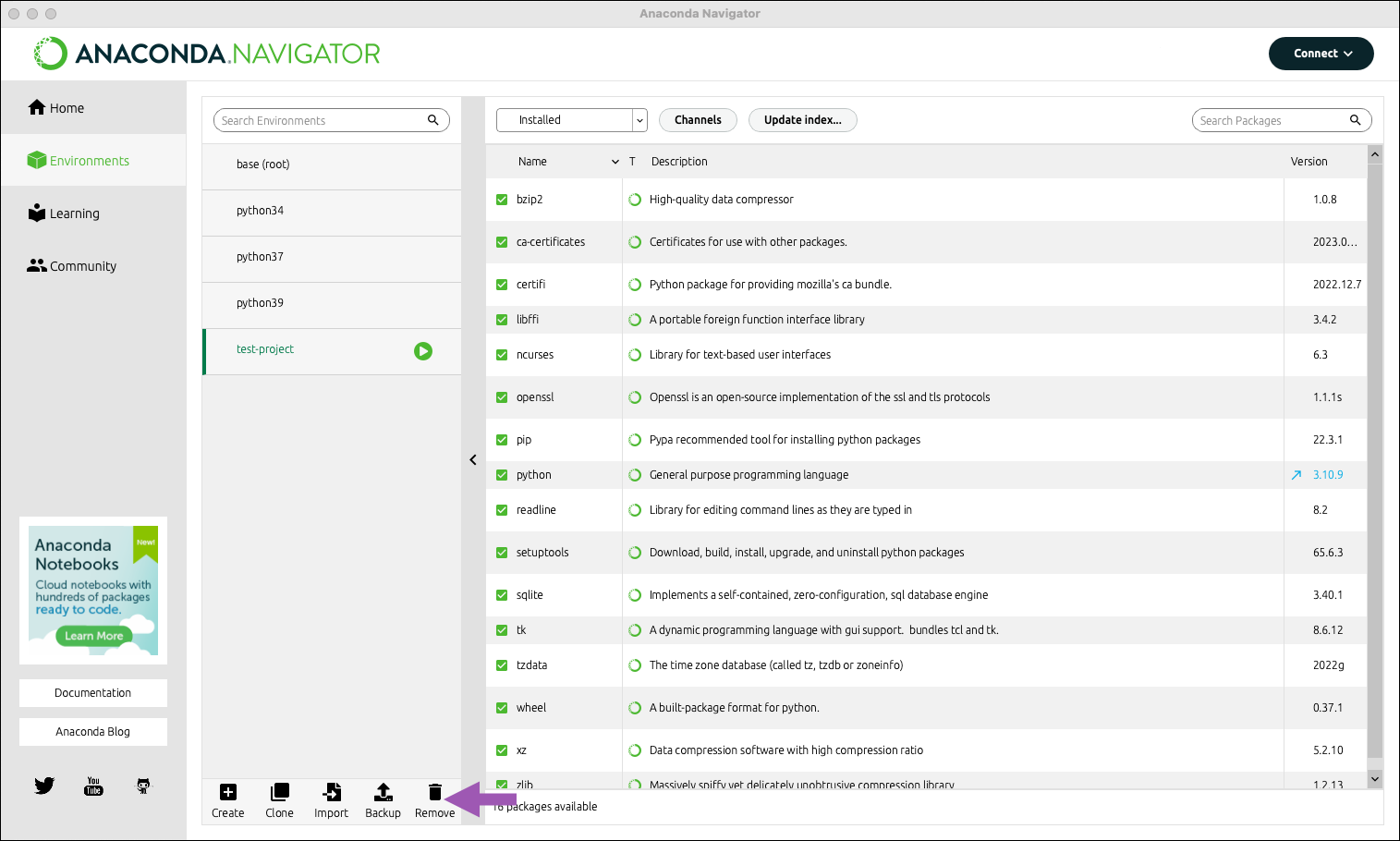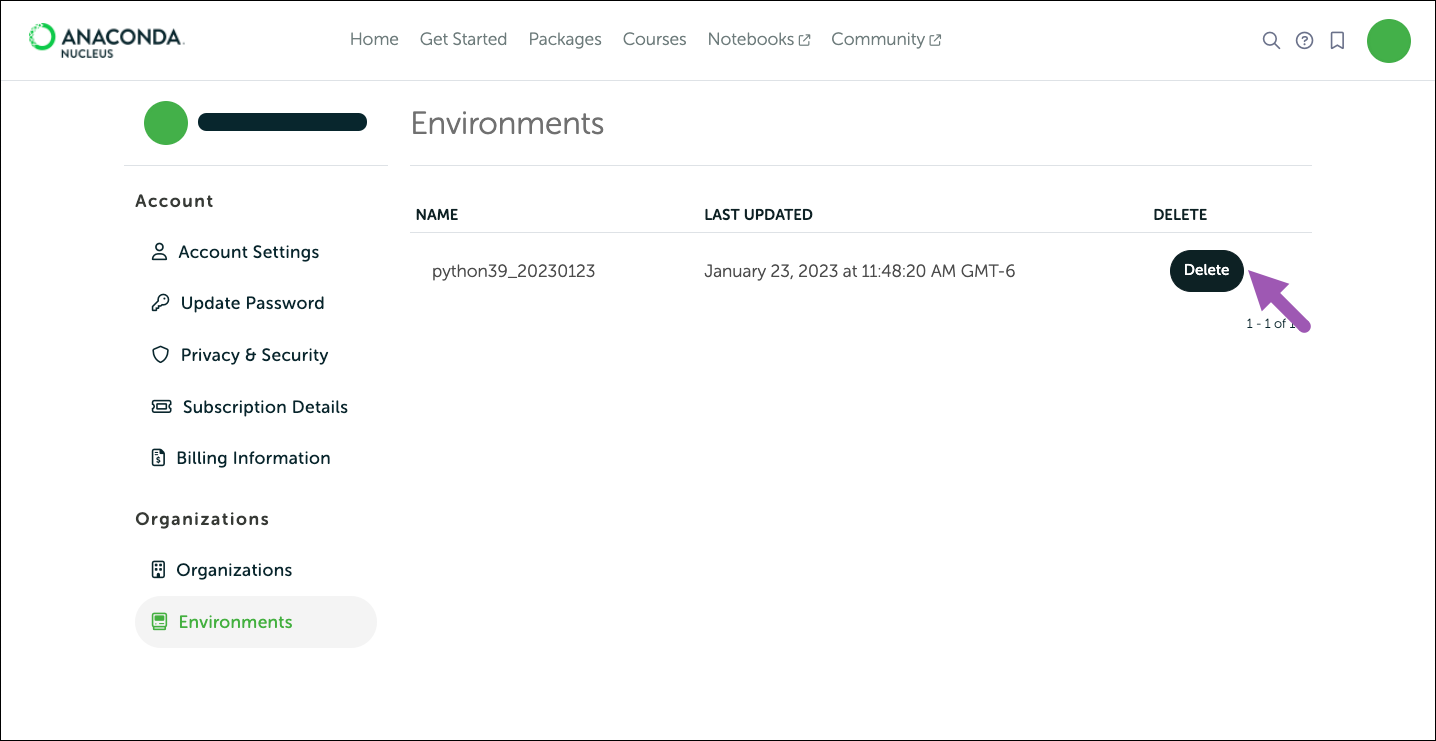Managing environments#
On the Environments page, the left column displays your environments. At the bottom of the environments list are the Create, Clone, Import, Backup, and Remove buttons.
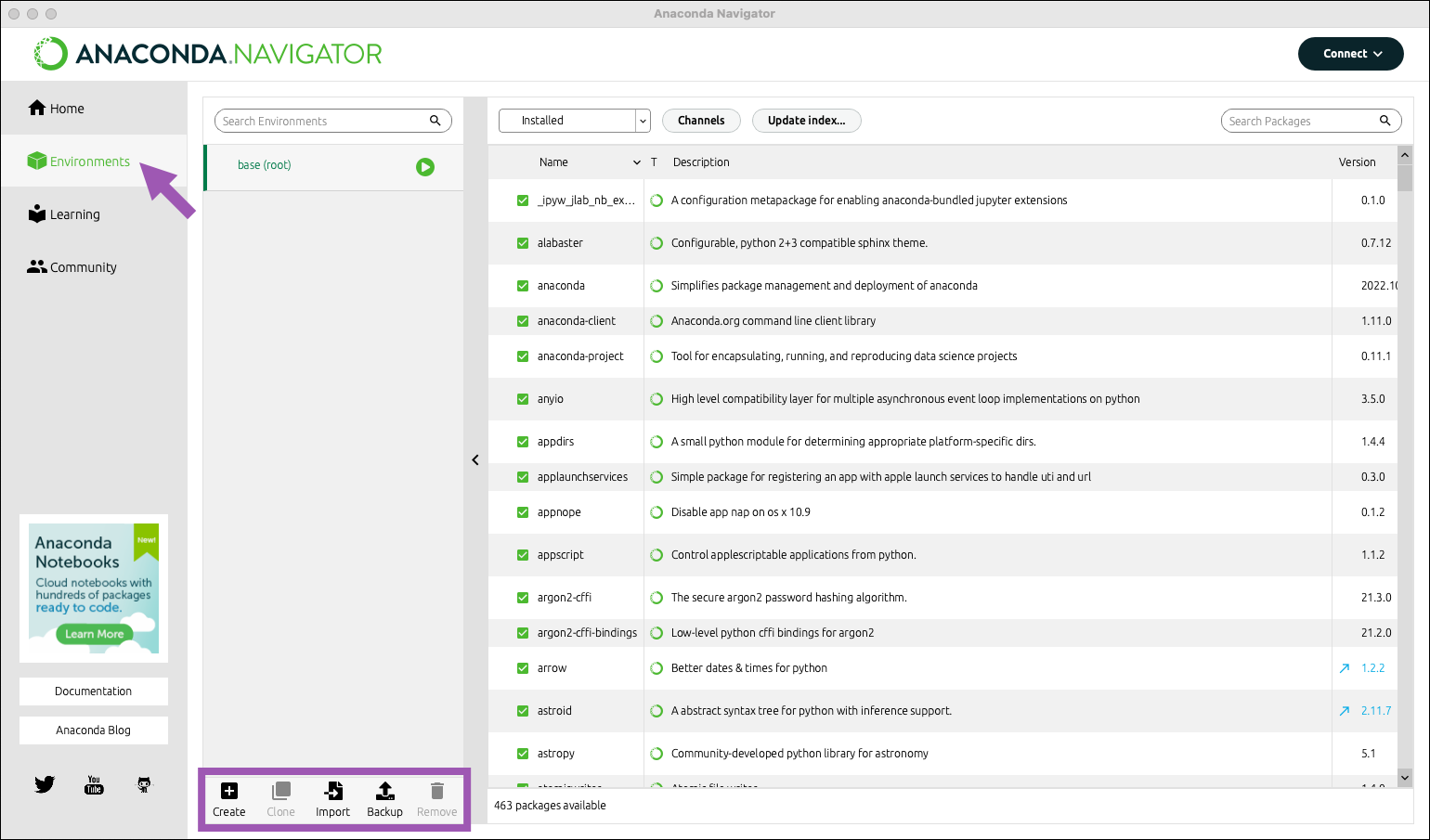
Searching for an environment#
In the Search Environments box, enter all or part of an environment name to filter the environment list.
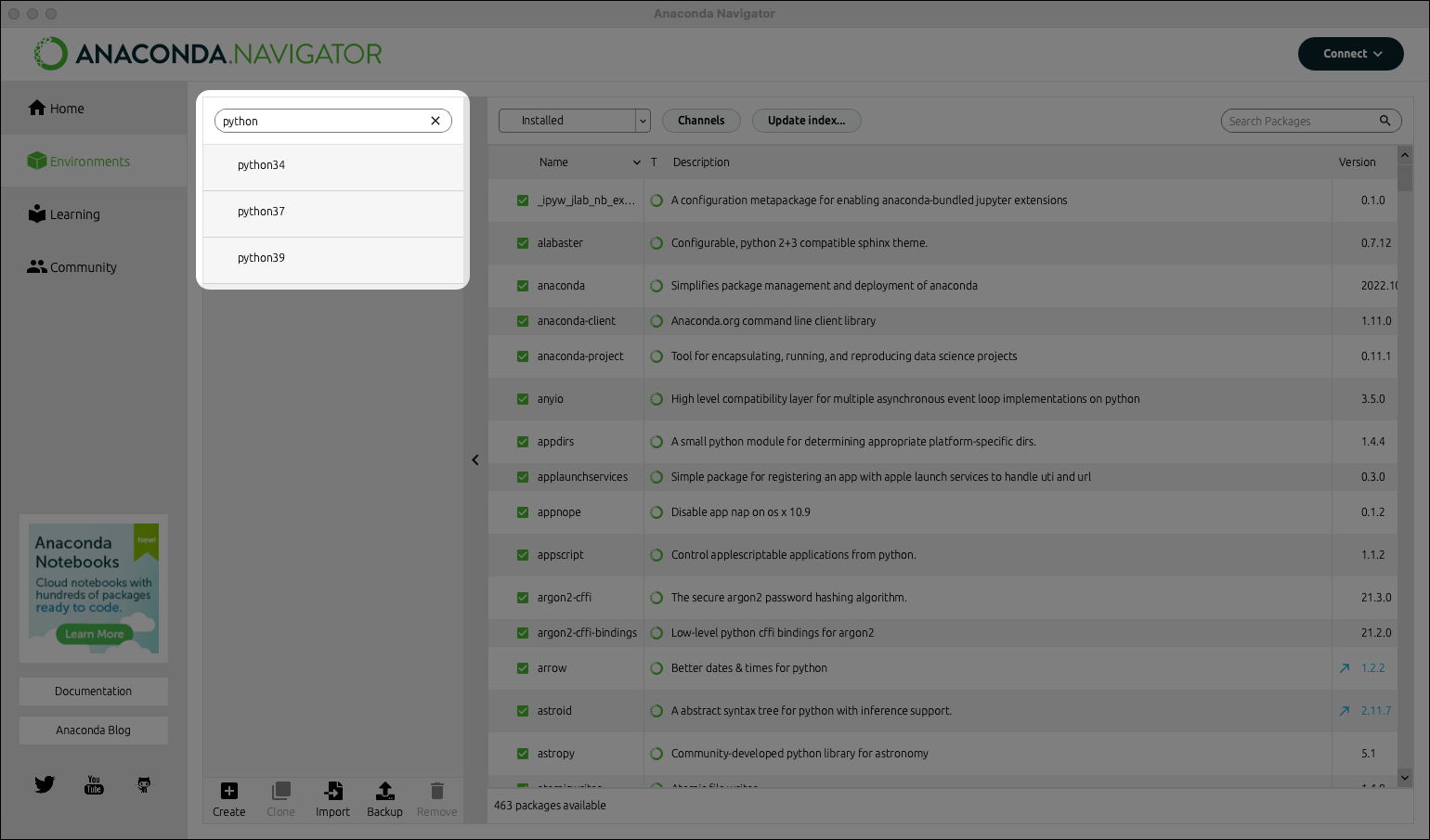
Creating a new environment#
Using an environment#
In the environments list, select the environment name to activate it.
Click the arrow button beside the environment name to open the activation options dropdown.

Select one of the following options for opening the environment: Terminal, Python interpreter, IPython Console, or Jupyter Notebook.
Note
Some of these options may not be available if they were not installed in the environment.
Cloning an environment#
Caution
Your base environment cannot be cloned in Anaconda Navigator, nor does Anaconda recommend cloning it with an alternative method, as attempting to clone your base environment will generate an incomplete clone and might cause errors in Navigator and/or conda.
Activate the environment you want to clone by selecting it from the environments list.
At the bottom of the environments list, click Clone.
Enter a descriptive name for the new environment.
Click Clone.
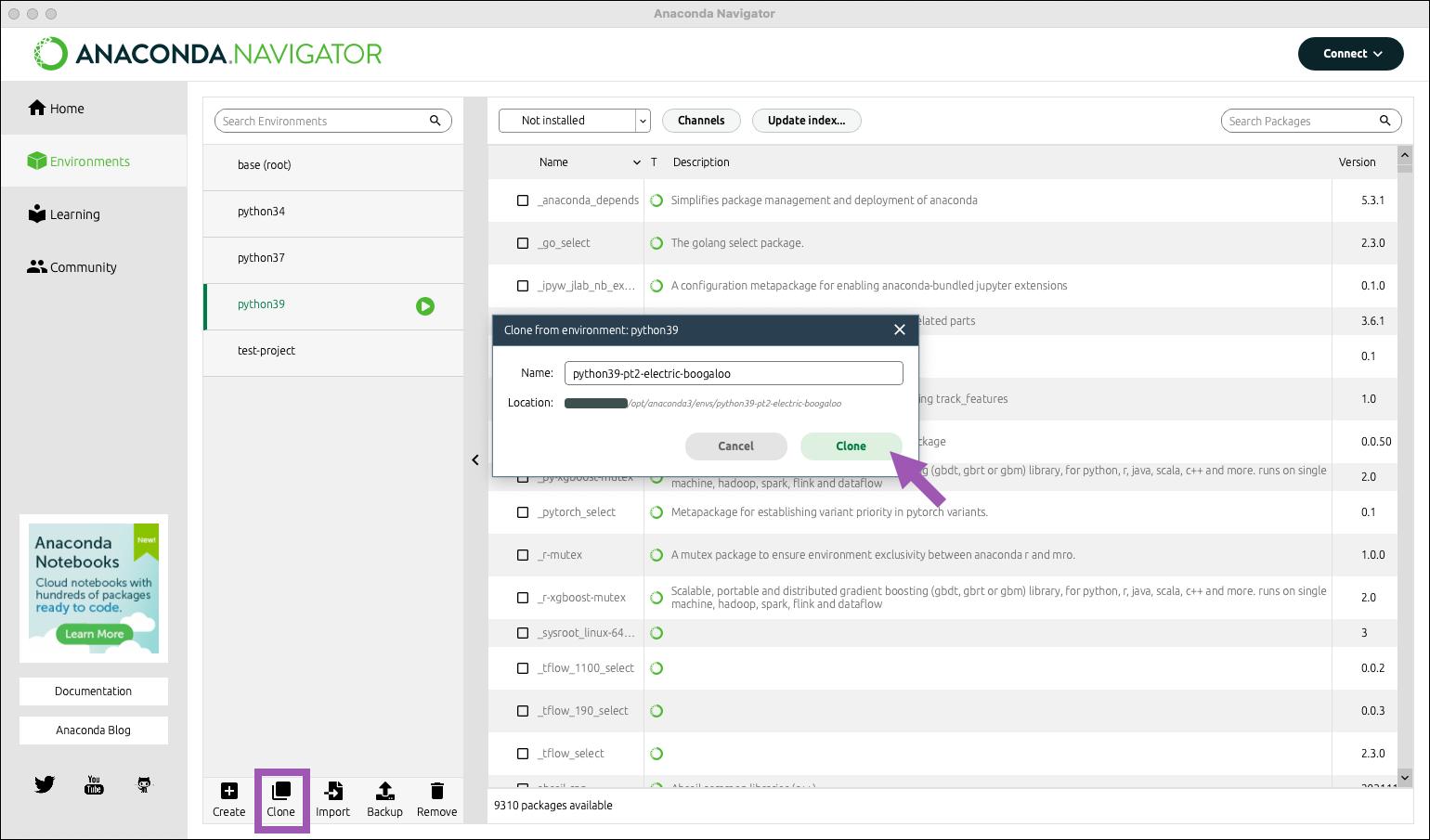
Importing an environment#
Environment creation information can be shared using a .yml-formatted configuration file. If someone has given you an environment file that you want to use—for example shared-environment-file.yml—and you have saved it to your computer, you can import it into Navigator. Furthermore, if you have backed up an environment either locally or to Anaconda Cloud, you can import it onto your local computer with Navigator.
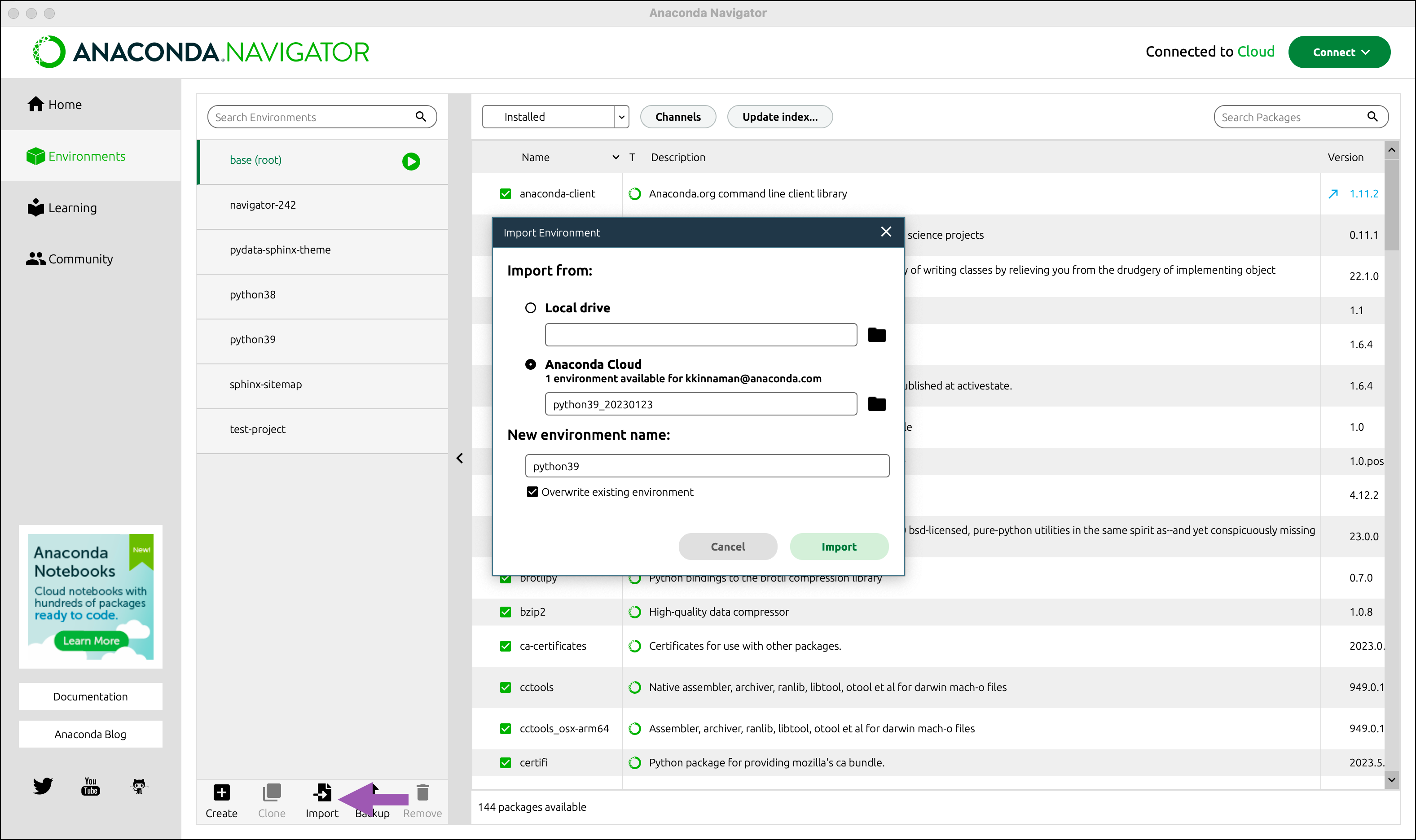
At the bottom of the environments list, select Import.
Select Local drive.
Click the folder in the Local drive section.
Select the
.ymlenvironment file you want to import.Enter a descriptive name for the new environment, or use the existing name.
Note
Each environment name must be unique. To overwrite an environment with the same name, select the Overwrite existing environment checkbox.
Click Import.
At the bottom of the environments list, select Import.
Sign in to Anaconda Cloud, if necessary.
Select Anaconda Cloud.
Click the folder in the Anaconda Cloud section.
Tip
If you do not want to immediately create a new environment, click Download environment file and save the environment to your computer. Click Cancel twice to close the Import dialog when finished.
Select the environment you want to import.
Click Select.
Enter a descriptive name for the new environment, or use the existing name.
Note
Each environment name must be unique. To overwrite an environment with the same name, select the Overwrite existing environment checkbox.
Click Import.
Your newly imported environment appears in the environments list.
Backing up an environment#
Backing up your environment to Anaconda Cloud protects it from hard drive failure and machine malfunctions, while local backups are valuable for rolling back conda to a previous state.
Warning
Don’t delete your environment backup when uninstalling and reinstalling Anaconda Distribution or Miniconda. If you do, you will not be able to import your existing environments into your new installation.
Activate the environment you want to back up by selecting it from the environments list. Then follow the instructions below to back up to a local file or to Anaconda Cloud.
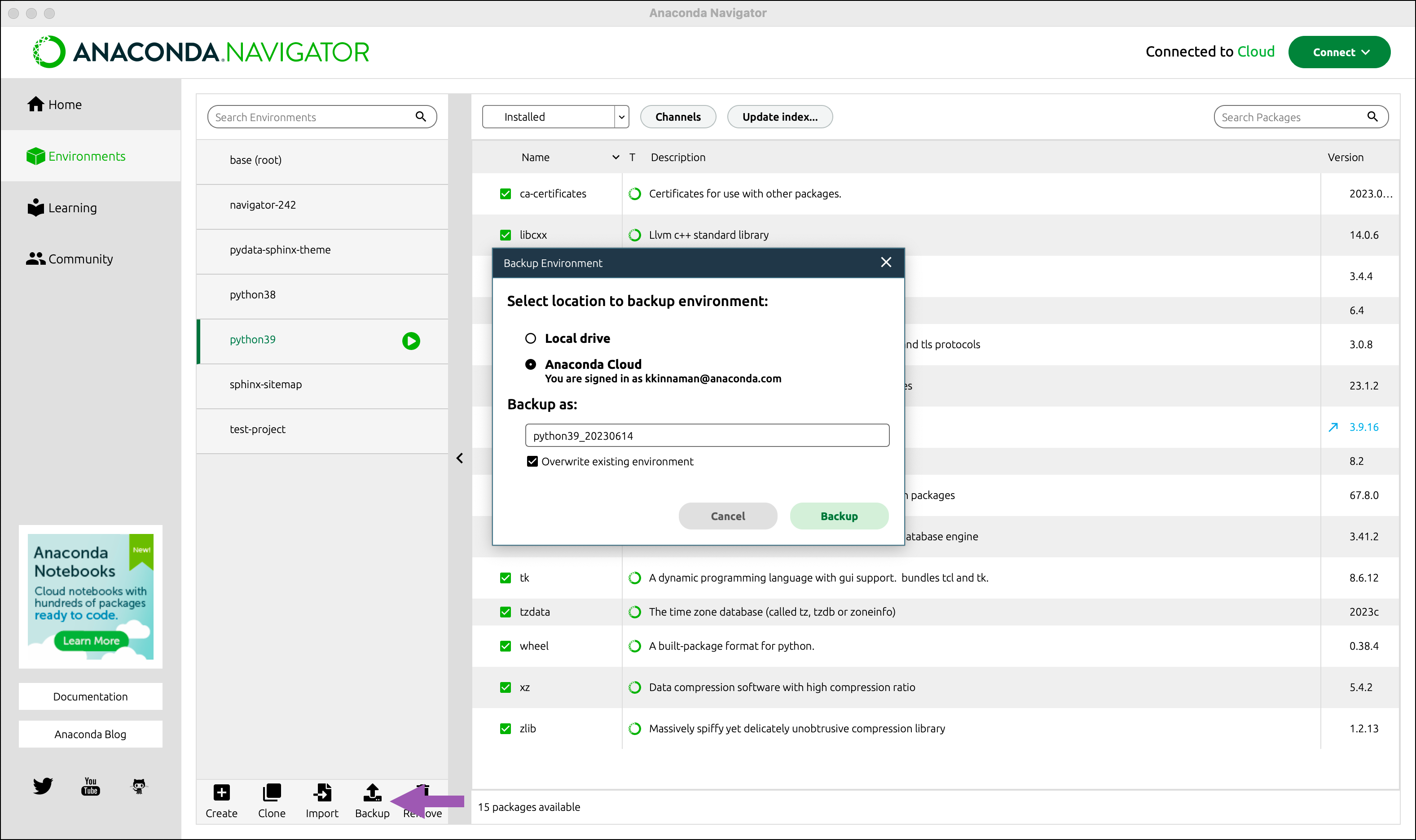
At the bottom of the environments list, click Backup.
Select Local drive.
Click Backup.
Enter a descriptive name for your environment’s
.ymlfile.Note
Each environment name must be unique.
Choose a place on your computer to save it.
Click Save.
Note
You need an Anaconda Cloud account to back up your environment to Anaconda Cloud.
At the bottom of the environments list, click Backup.
Select Anaconda Cloud.
Enter a descriptive name for the backup. By default, the environment name and current date is entered as the backup name.
Note
Each environment name must be unique. To overwrite an environment with the same name, check Overwrite existing environment.
Click Backup.
Removing an environment#
In the environments list, select the environment you want to remove.
At the bottom of the list, click Remove.
In a browser, open Anaconda Cloud.
Sign in using your email address and password.
From your profile in the top-right corner, navigate to Subscriptions.
Select the Environments page.
Select Delete in the row associated with the environment you want to remove.
Advanced environment management#
Navigator provides a convenient graphical interface for managing conda environments, channels, and packages. If you’re comfortable working with Anaconda prompt (or terminal on Linux or macOS), you can access additional, advanced management features. To learn more, see Managing environments in the conda documentation.