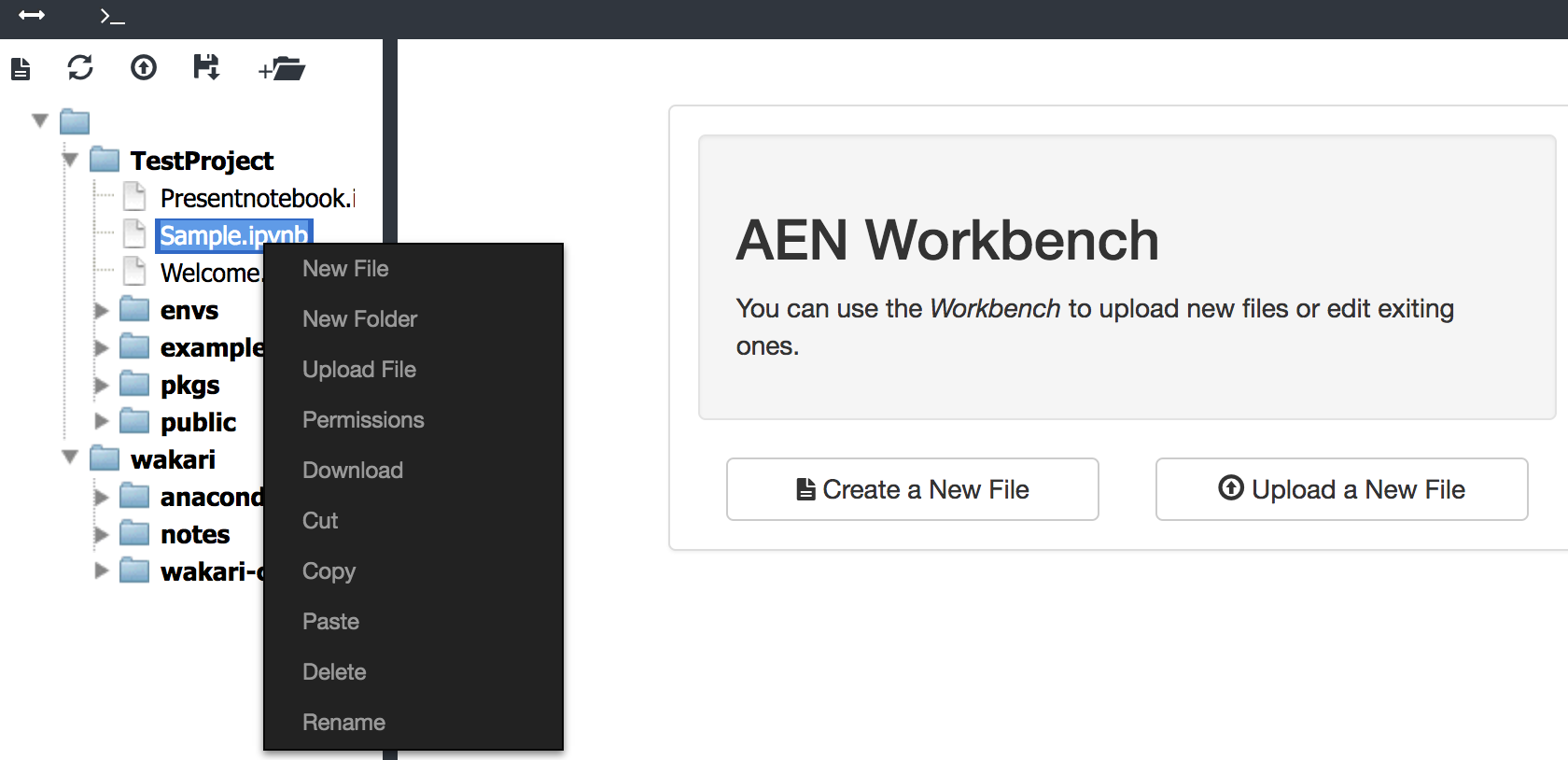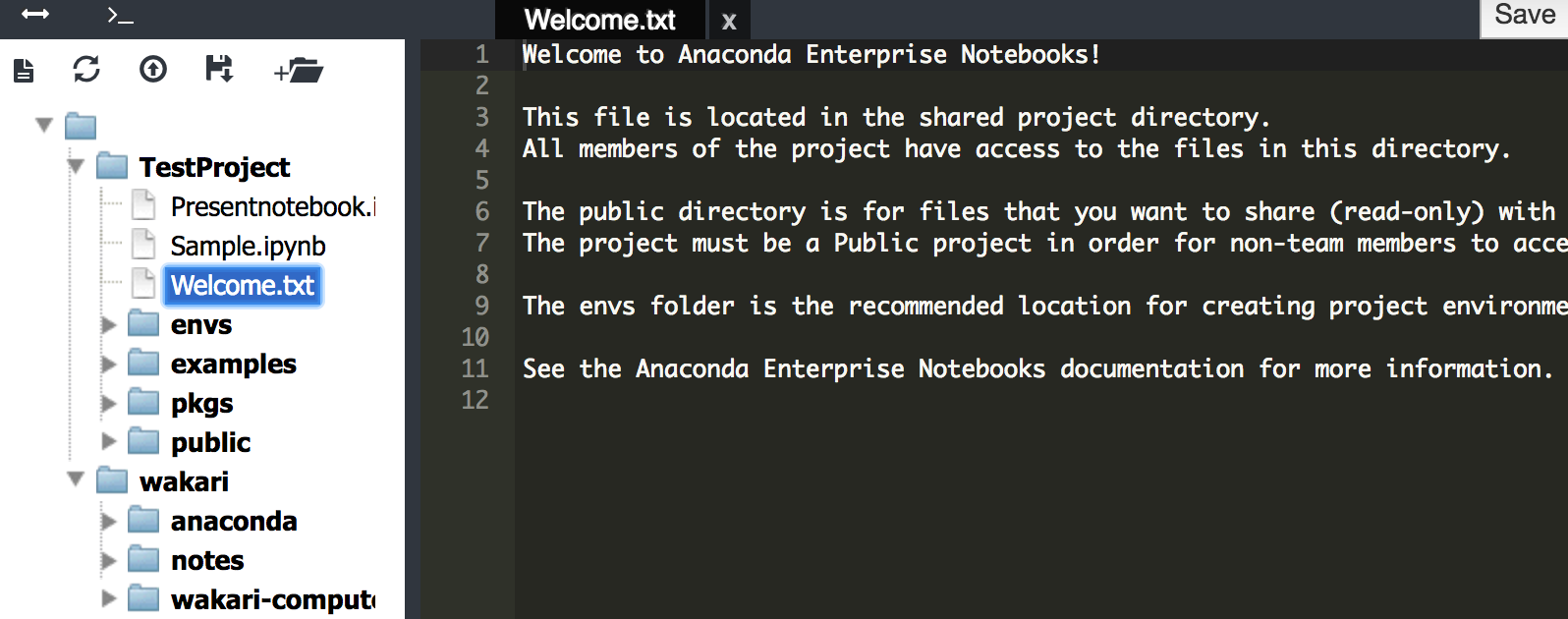Note
This page of documentation applies to Anaconda Enterprise 4. Click here if you are looking for Data Science & AI Workbench documentation.
Using Workbench#
Workbench is a file viewer and manager that includes a file editor and file permissions manager.
You can use Workbench to:
Upload and download files using the File Manager.
Create new files and folders using the File Manager.
Copy and move files to new locations using the File Manager.
Rename files and/or folders using the File Manager.
Manage the access permissions of team members.
Grant or revoke access to non-team members.
Workbench also includes a simple Terminal application, which is convenient because the File Manager is always visible, making navigation simple.
When you first open Workbench, the File Manager is displayed in the left pane, and the Create a New File and Upload a New File buttons are in the right pane:
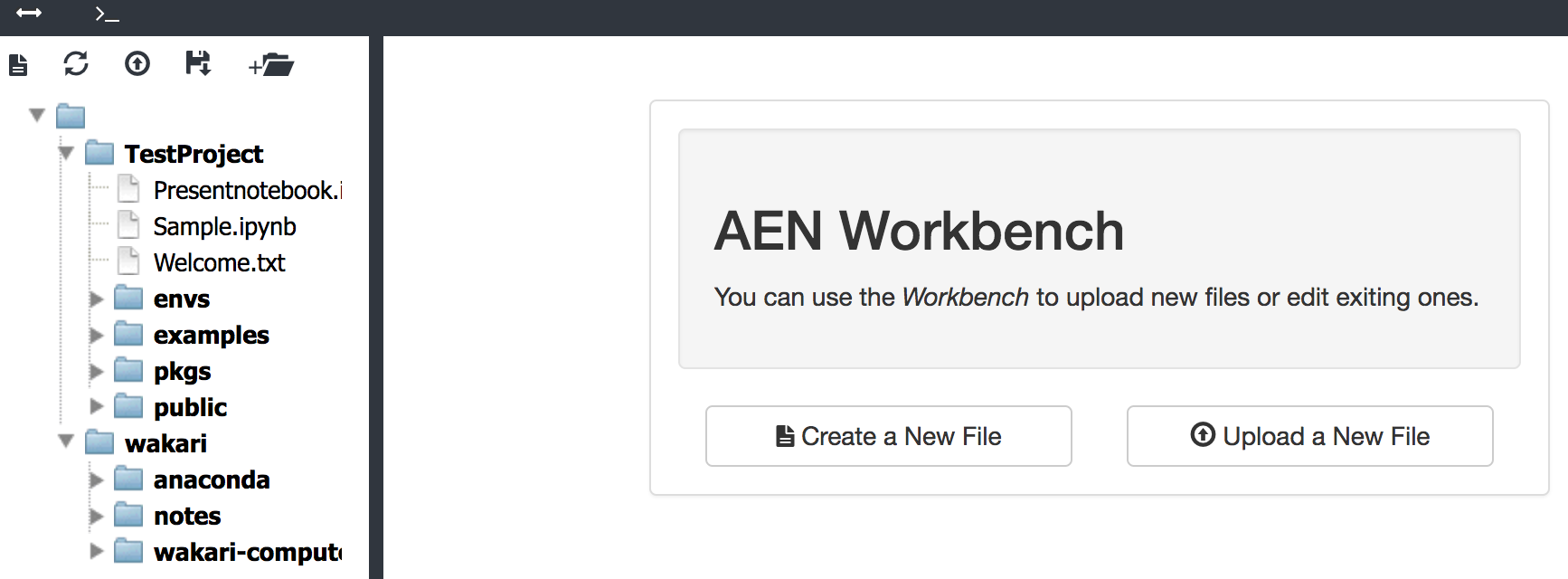
When you open a file or Workbench Terminal, it is displayed in the right pane. To make the Create or Upload a file options re-appear, refresh your browser window.
Two small icons are displayed in the black navigation bar at the top of the Workbench page. Hovering over them displays tool tips that describe their use:
The Toggle icon displays or hides the File Manager.
The Terminal icon opens a simple terminal window.
Opening Workbench#
To open Workbench:
Log in to AEN.
Select the project you want to work on, or create a new project and open it.
On the project home page, click the Workbench icon:

Workbench opens in a new browser window.
Using File Manager#
The File Manager is an intuitive way to interact with your files and folders.
Editing files using the File Editor#
Opening the Workbench terminal#
In the navigation bar, click the Open terminal icon:
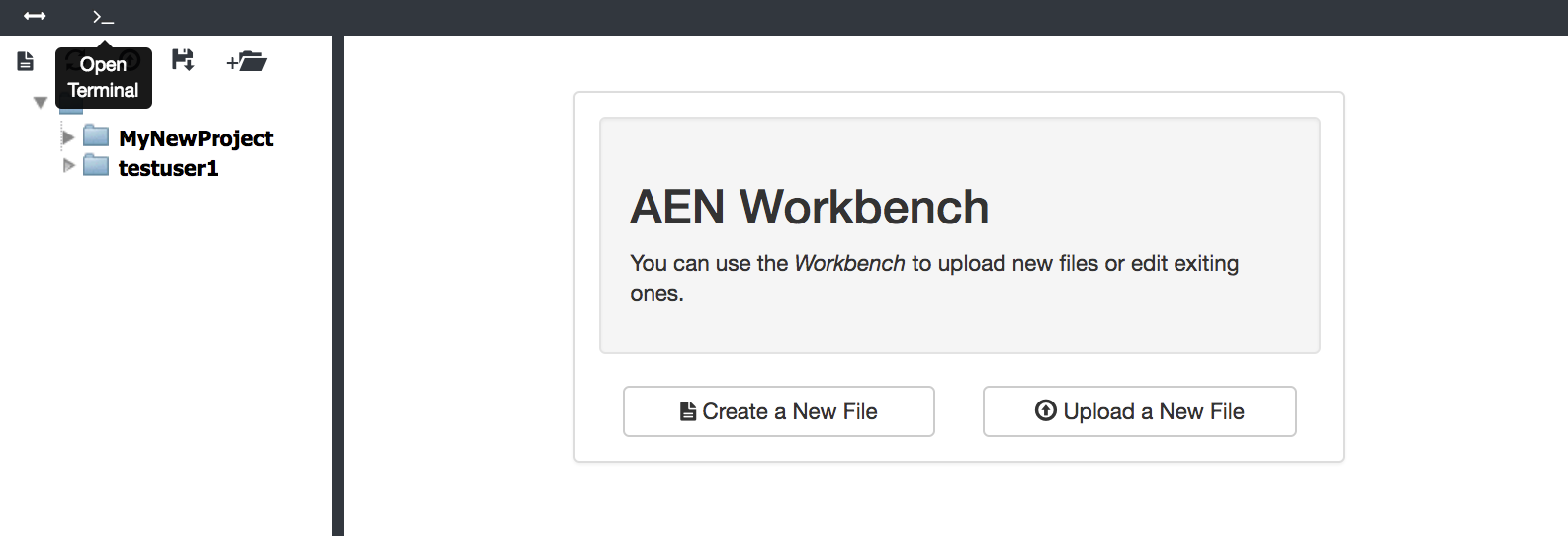
A Terminal—bash shell—is displayed in the right pane.
TIP: You can open additional terminals by clicking the Open terminal icon again, or by clicking the Plus + icon at the top of an open terminal.
To move between terminal windows, click the Terminal tab in the navigation bar, then select the number of the terminal window you want to work in.