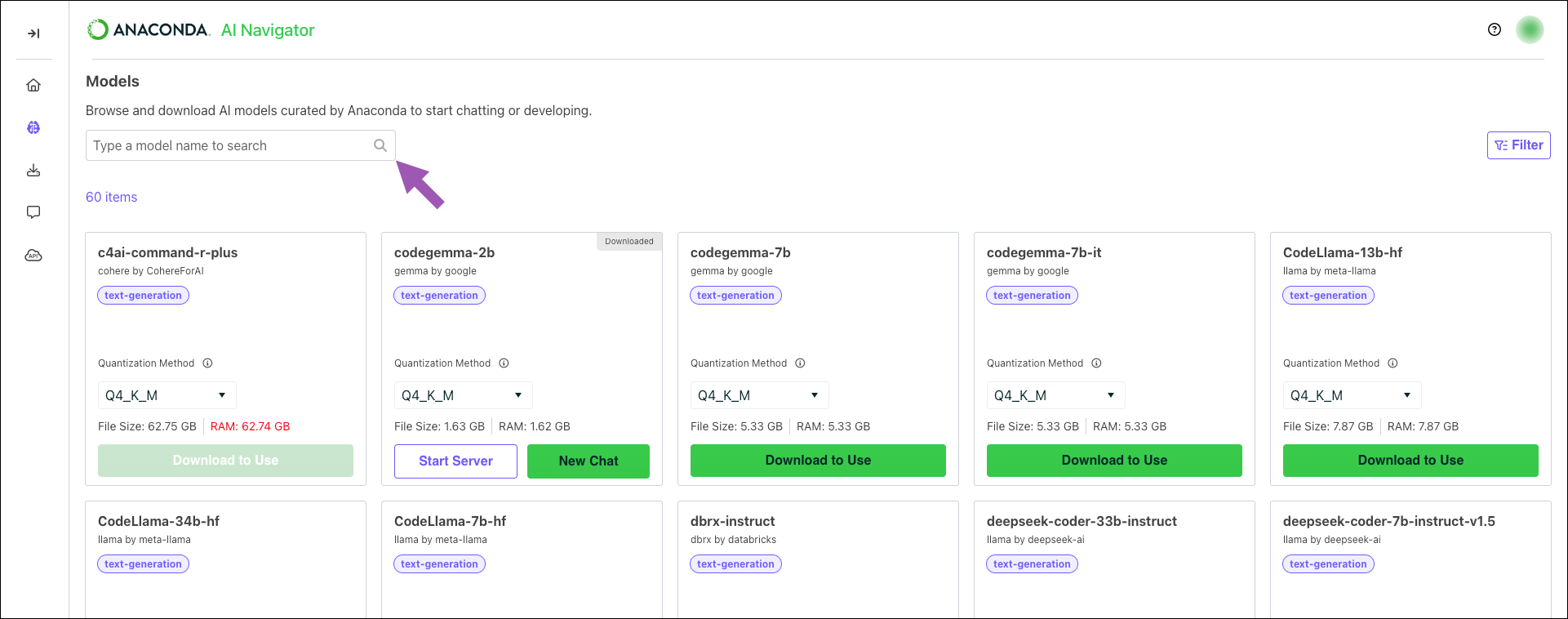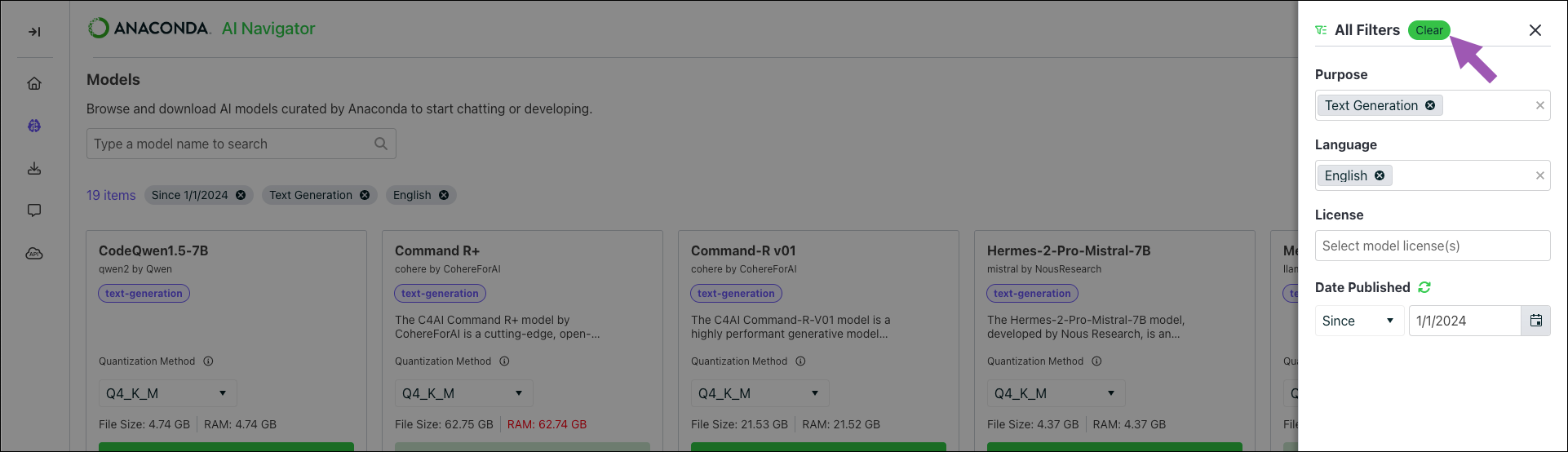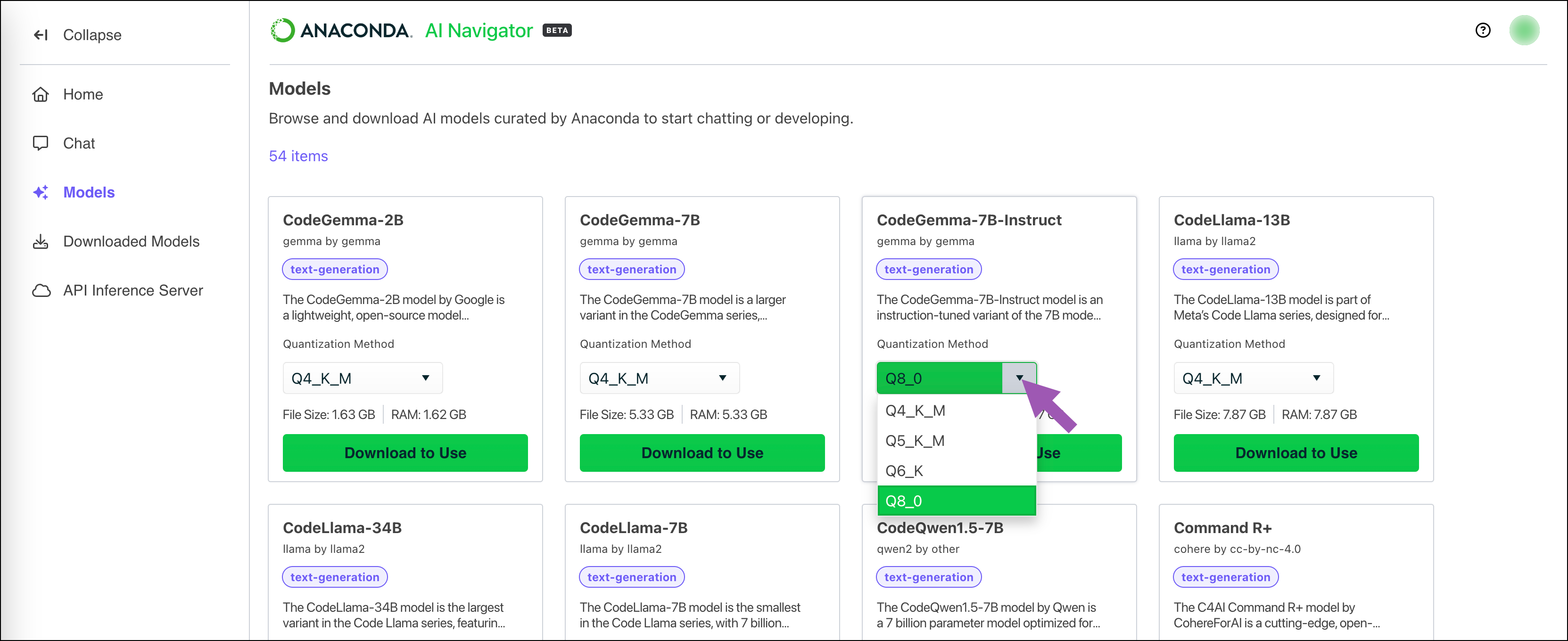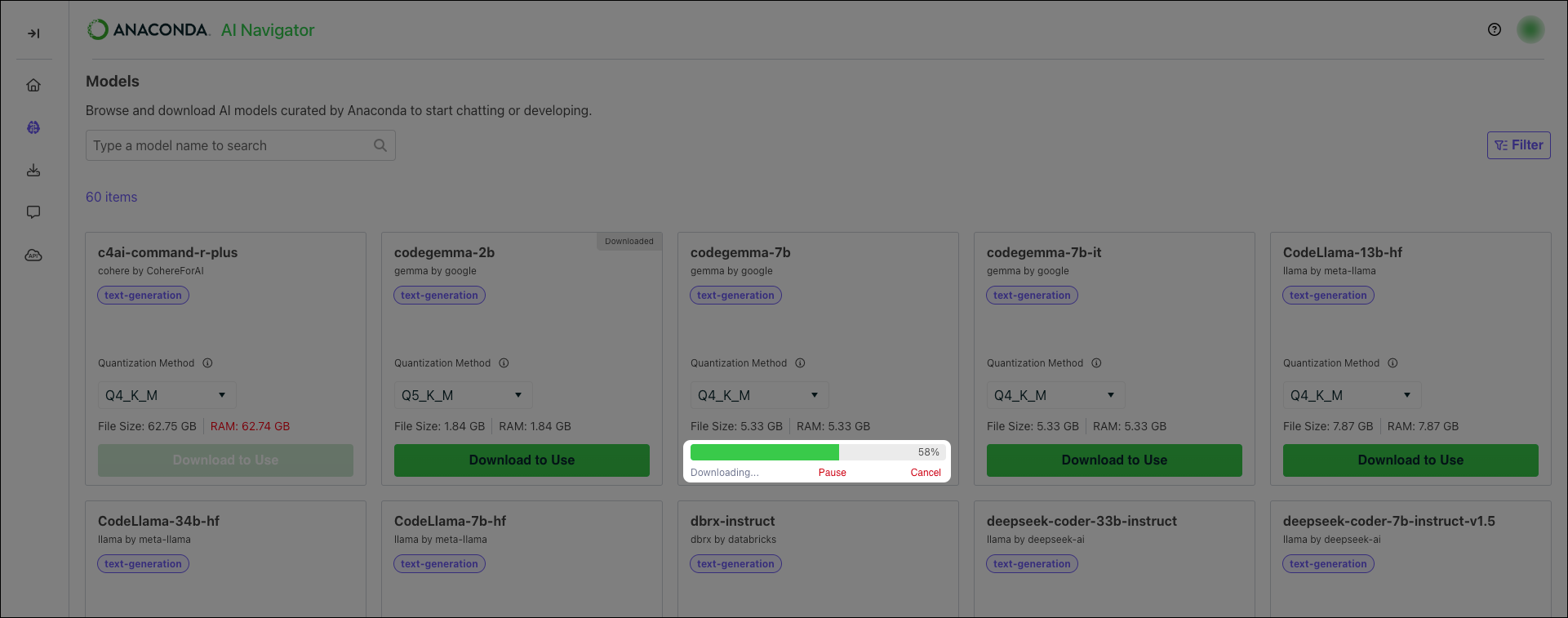Models#
Browsing models#
Anaconda hosts a repository of open-source and partner models that you can explore and use to test and develop your applications.
Model types#
Anaconda AI Navigator currently supports the following types of models:
text-generation: Designed to produce coherent and contextually relevant natural language based on user input. Common use cases for text-generation models are:
Content Creation - Drafting articles, outlines, summaries, or creative pieces
Coding Assistance - Generating or autocompleting code and troubleshooting issues
Data Extraction - Summarizing and interpreting large datasets to uncover insights
Conversational AI - Driving chatbots and virtual assistants to create “human-like” dialogue
sentence-similarity: Encodes text into a vector database (embedding) that captures semantic meaning. These embeddings enable efficient comparison and analysis of text based on contextual relationships. Common use cases for sentence-similarity models are:
Semantic Search - Finding documents or items contextually similar to a query, beyond keyword matching
Recommendation Systems - Suggesting relevant items by comparing semantic similarity to user preferences
Text Classification - Categorizing text (e.g., spam detection, sentiment analysis) based on meaning
Clustering Analysis - Grouping similar text data to uncover patterns or organize information
Contact us if you are interested in specific models or use cases.
Filtering models#
You can apply filters to help you efficiently locate the models that you want to use.
To apply a filter:
From the Models page, click Filter.
Open a filter dropdown and select a filter option.
Repeat as necessary to filter down to only the models you want.
- Model filters:
Purpose - Filter models based on their associated model type.
Language - Filter models by which spoken languages they can understand.
License - Filter models based on their usage permissions and restrictions, such as permissive, non-commercial, or specific distribution terms.
Date Published - Filter models based on the date they were published to AI Navigator. Click Refresh to reset the currently applied date filter.
Click the beside any filter to remove it, or click Clear in the All Filters panel to clear all filters at once.
Downloading models#
Anaconda provides a variety of LLM models for you to work with, constructed at various levels of quantization.
To download a model:
Select Models from the left-hand navigation.
Locate a model you want to download.
Open the Quantization Method dropdown and select a file quantization level, then click Download to download the model locally.
Managing downloads#
Manage your downloads using the pause, play, or cancel buttons beside the progress bar at the bottom of the model’s tile.
Deleting models#
To delete models that you have downloaded, navigate to the My Models page and click Delete beside the model. If you have more than one file downloaded for a model, select a file to delete from the model’s dropdown first.
Note
Models cannot be deleted while they’re loaded into the chat interface or the API server.
Viewing model details#
Click on a model’s tile to view its details. From here, you can read a brief description of the model and see important information about it, such as its file size at each quantization level, parameter count, the quality you can expect from the model’s output, how much resource usage can be expected by the model, and its intended purpose (for use in either development or production).
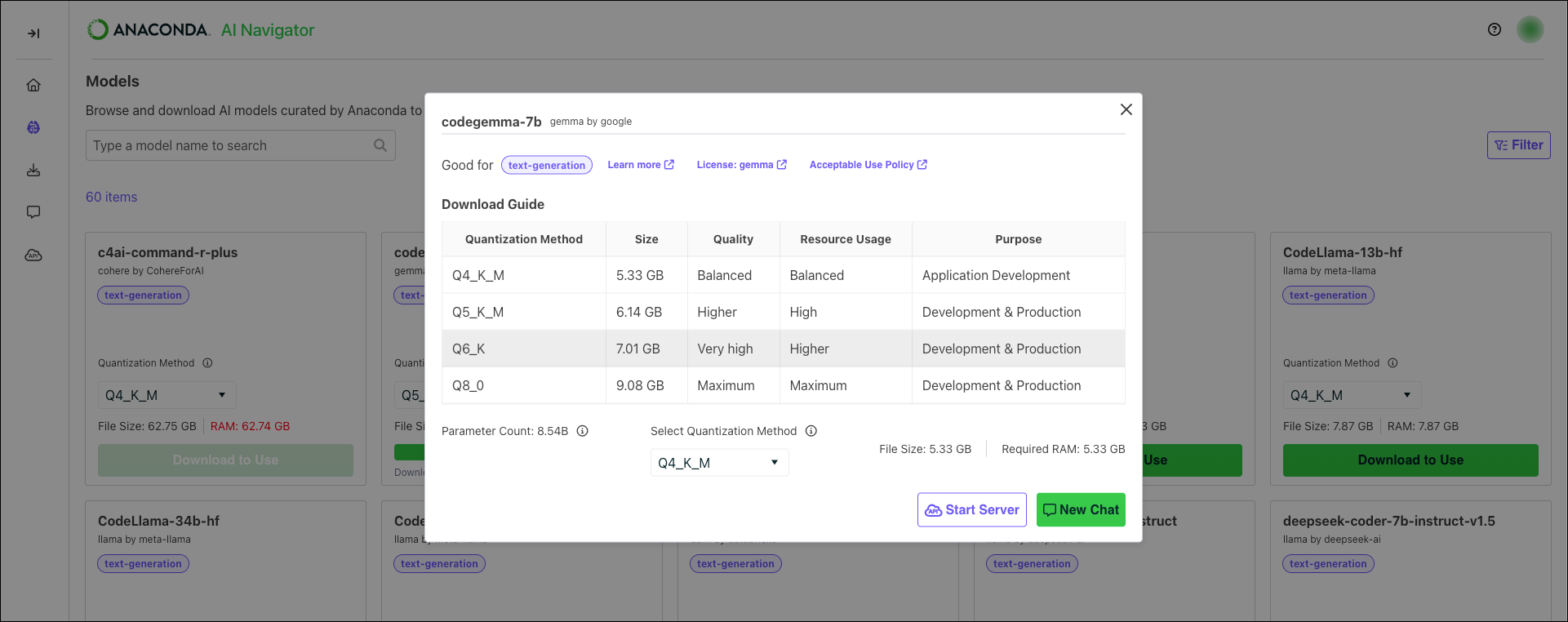
Tip
Hover over a tooltip to view detailed information about the various aspects of a model.
Click Learn more to visit the Huggingface webpage of the organization that built the model.