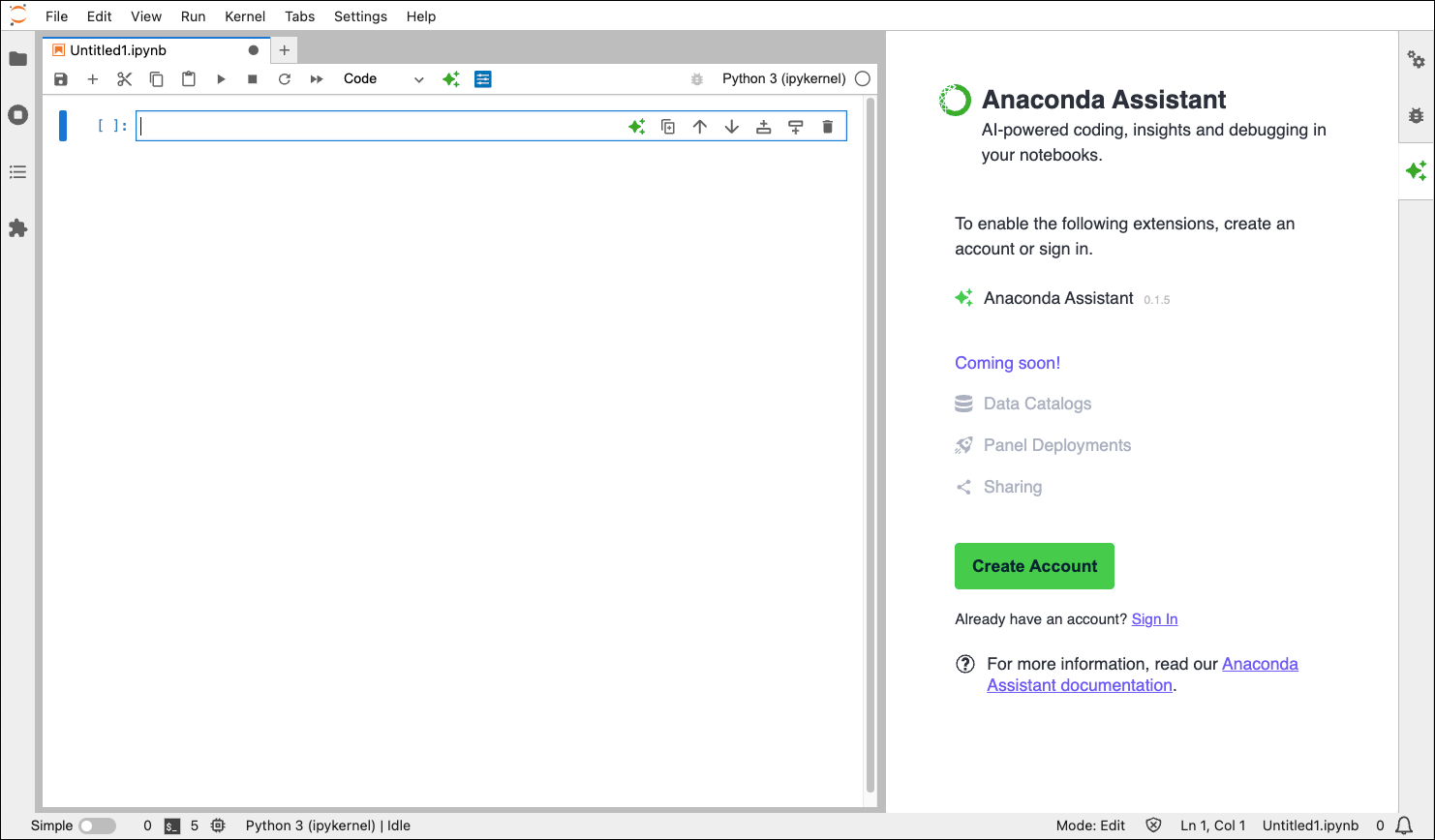(Local) Anaconda Assistant in JupyterLab#
Anaconda Assistant, the AI coding assistant included with Anaconda Toolbox, is available in your local (desktop) instance of JupyterLab, too! As the Assistant is virtually identical to its cloud counterpart in Anaconda Notebooks, you can refer to our Anaconda Assistant quickstart guide for guidance on using the Assistant.
Installing Anaconda Assistant#
You can enable and access the Assistant in a local JupyterLab instance through either the command line interface (CLI) or Navigator, the graphical user interface (GUI) that is automatically installed with Anaconda.
Open Navigator, install Anaconda Toolbox, and launch JupyterLab using the following instructions:
Open Navigator:
Click Start, search for “Navigator”, and then click to open.
Click Launchpad and select Anaconda Navigator. Alternatively, use Cmd+Spacebar to open Spotlight Search, type “Navigator”, and then press Return to open the program.
Note
If you run into any issues opening Navigator, refer to our Navigator troubleshooting topic for assistance.
Locate the Anaconda Toolbox tile and click Install.
Once the installation is complete, click Launch on the same tile to launch a new JupyterLab session.
Open a new notebook. The Assistant appears to the right of the notebook.
Log in or create an account on Anaconda Cloud.
Install the anaconda-toolbox package (which contains the Assistant) and launch JupyterLab using the following instructions:
Open Anaconda Prompt (Terminal on macOS/Linux).
Install
anaconda-toolboxby running the following command:conda install anaconda-toolbox
Launch JupyterLab by running the following command:
jupyter lab
Open a new notebook. The Assistant appears to the right of the notebook.
Log in or create an account on Anaconda Cloud.
You can submit 30 requests to the Assistant for free—after that, you must upgrade your account to interact further with the Assistant.
Refer to our Anaconda Assistant quickstart guide for guidance on using the Assistant.
Updating Anaconda Assistant#
You can update the Assistant through either the CLI or Navigator, the GUI that is automatically installed with Anaconda.
Open Navigator:
Click Start, search for “Navigator”, and then click to open.
Click Launchpad and select Anaconda Navigator. Alternatively, use Cmd+Spacebar to open Spotlight Search, type “Navigator”, and then press Return to open the program.
Note
If you run into any issues opening Navigator, refer to our Navigator troubleshooting topic for assistance.
On the Anaconda Toolbox tile, click Settings.
In the dropdown, select Update application. You may need to refresh Navigator to see your changes take effect.
Open Anaconda Prompt (Terminal on macOS/Linux).
Update the
anaconda-toolboxpackage (which contains the Assistant) by running the following command:conda update anaconda-toolbox
Once the update is complete, refresh Navigator to see your changes take effect.
Uninstalling Anaconda Assistant#
You can remove the Assistant from your local instance of Jupyterlab through either the CLI or Navigator, the GUI that is automatically installed with Anaconda.
Open Navigator:
Click Start, search for “Navigator”, and then click to open.
Click Launchpad and select Anaconda Navigator. Alternatively, use Cmd+Spacebar to open Spotlight Search, type “Navigator”, and then press Return to open the program.
Note
If you run into any issues opening Navigator, refer to our Navigator troubleshooting topic for assistance.
On the Anaconda Toolbox tile, click Settings.
In the dropdown, select Remove application. You may need to refresh Navigator to see your changes take effect.
Open Anaconda Prompt (Terminal on macOS/Linux).
Uninstall
anaconda-toolboxby running the following command:conda remove anaconda-toolbox
Once the uninstall is complete, refresh Navigator to see your changes take effect.
Note
As JupyterLab is a requirement for the Assistant, it is also removed when uninstalling the Assistant. To reinstall JupyterLab without the Assistant, run the following command:
conda install jupyterlab