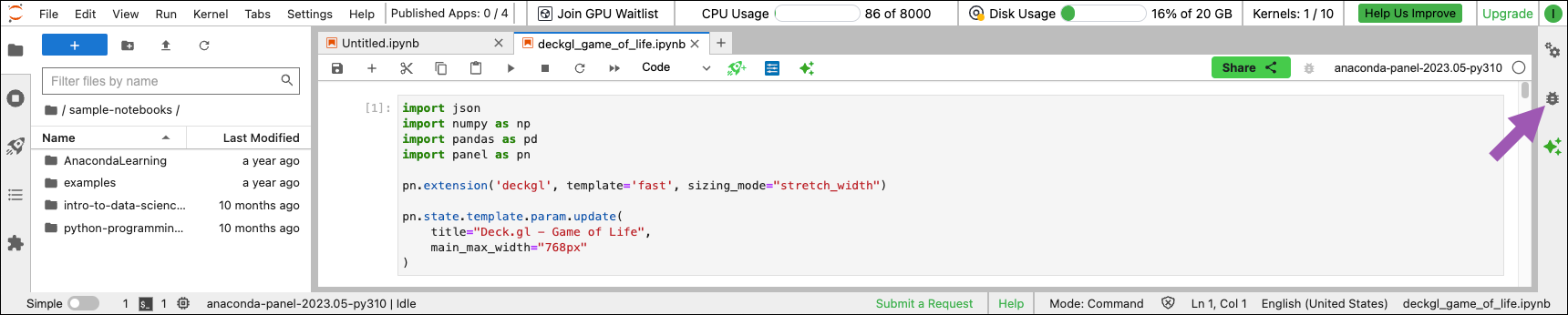FAQ#
General FAQ#
What are notebooks and why would I use them?#
Jupyter Notebooks provide a web-based interface for creating and sharing computational documents. You can seamlessly mix executable code, documentation, and instructions in one portable document. Notebooks are not only a great portable learning tool, but also a highly capable vehicle for prototyping and producing data science work.
Anaconda Notebooks lets you skip setup and installation and get straight to learning and writing code.
How do I access Anaconda Notebooks?#
You can access and use Anaconda Notebooks from any modern web browser and anywhere you have an internet connection.
After you have logged into your account on Anaconda Cloud, go directly to nb.anaconda.cloud or click on “Notebooks” from the top navigation bar of Anaconda Cloud.
What do I have access to?#
With Anaconda Notebooks, you get all of the following running on our resilient and supported cloud platform, so you can use it anywhere on any device!
Capabilities |
Free |
Starter |
Pro*/Business |
Enterprise |
|---|---|---|---|---|
A dedicated JupyterLab notebook interface |
✓ |
✓ |
✓ |
✓ |
Fast, backed-up SSD storage |
5GB† |
10GB |
20GB |
Unlimited |
CPU seconds (daily) |
1,000 |
8,000 |
20,000 |
Unlimited |
Published applications |
1 |
4 |
10 |
Unlimited |
Number of Assistant chats per day |
30 |
60 |
120 |
Unlimited |
Conda environments with the most popular python packages |
✓ |
✓ |
✓ |
✓ |
Ability to create and upload your own custom environments |
✓ |
✓ |
✓ |
✓ |
Example notebooks |
✓ |
✓ |
✓ |
✓ |
Note
* Pro is a legacy tier no longer available for purchase.
Is Anaconda Notebooks different from JupyterLab and Jupyter Notebooks?#
Anaconda Notebooks is a hosted JupyterLab service that enables you to run JupyterLab notebooks reliably online. Your dedicated JupyterLab instance comes preconfigured with persistent cloud storage, hundreds of data science packages, and a managed infrastructure.
To launch an instance of classic Jupyter Notebooks, click Help in the menu bar, then select Launch Classic Notebook.
Where can I get support?#
You can get community support on the Anaconda Community forums. If you’re in need of further technical assistance, please file a support ticket.
Which packages are preconfigured on Anaconda Notebooks?#
All packages available from the Anaconda installer are preloaded and ready to use through Anaconda Notebooks. The latest release of Anaconda Distribution is always the default environment within Anaconda Notebooks. As new installers are released, new environments become available. For more information about managing environments, see Environments.
To see a list of all packages in an environment, run the following command from a terminal or notebook within Anaconda Notebooks:
conda list
How do I upload a notebook to the service?#
In the Anaconda Notebooks JupyterLab interface, click Upload files in the File Browser to browse for a local .ipynb file. Then, click Open. The notebook will appear in the left-hand menu.
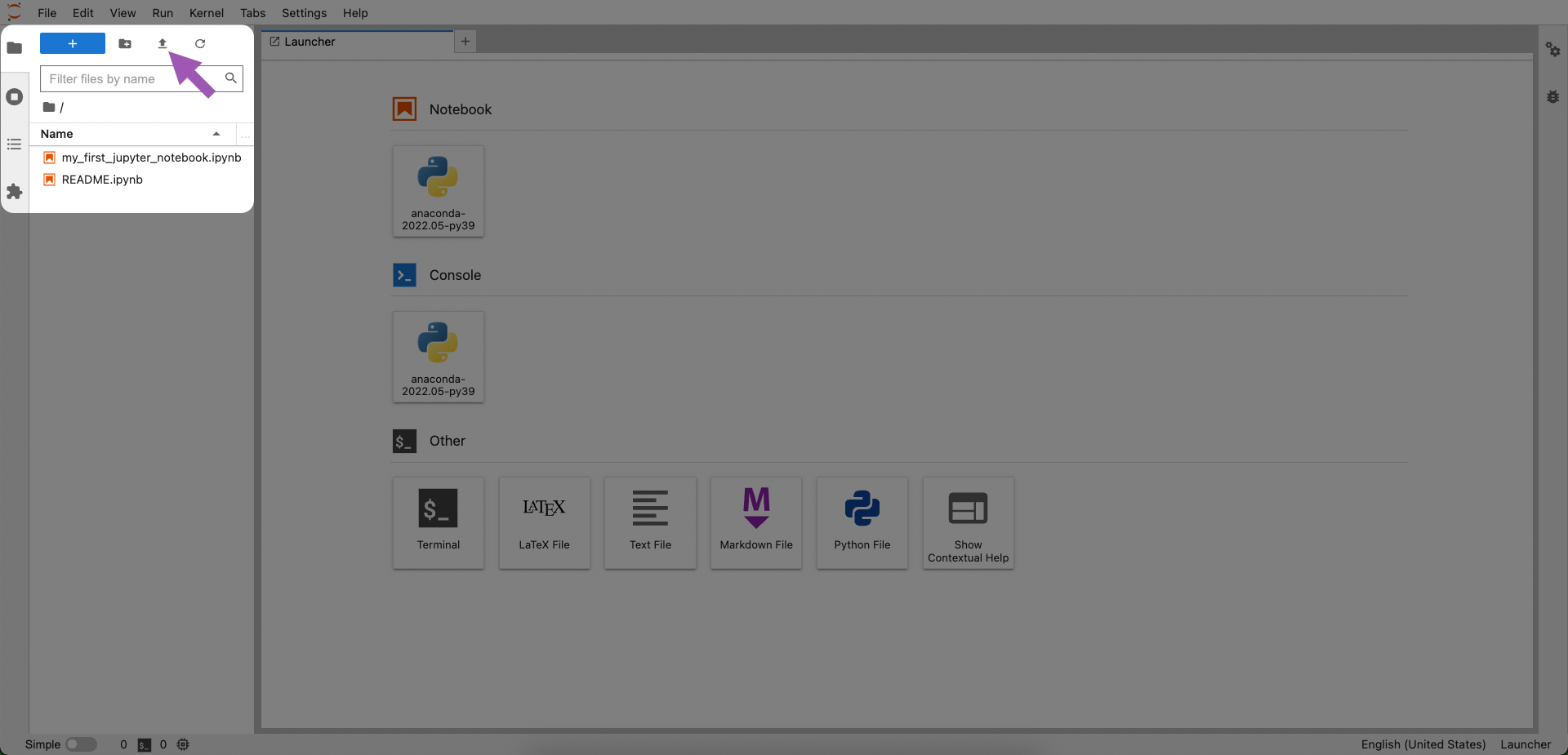
You can also drag and drop a notebook from a folder on your system to the file browser to upload it.
How do I save a notebook?#
Like most IDEs or editors, JupyterLab has the standard “Save” and “Save As…” functions that will save a notebook in your directory on our platform. You can also download a notebook file from the File menu to save it locally.
Can I use packages from the Professional repository in Anaconda Notebooks?#
Packages available from Anaconda Notebooks are a subset of packages available from the public repo.anaconda.com repository. Installing packages from the Professional repository via tokenized access is not currently supported.
Can I install new packages or create custom environments in Anaconda Notebooks?#
You can create your own conda environments using any packages that conda can install from repo.anaconda.com. This can be achieved by following the steps in Environments.
Can I use Anaconda Notebooks for work?#
Anaconda Notebooks alone does not provide commercial compliance to its users. Customers accessing Anaconda Notebooks with Pro, Business, or Enterprise subscription tiers are permitted to use all Anaconda products for commercial use. For more details, see our Terms of Service.
I have an organization in Anaconda Cloud. How can my team leverage Anaconda Notebooks?#
Registered customers who are part of organizations on Anaconda Cloud can independently access Anaconda Notebooks. Access to Anaconda Notebooks is granted upon member role designation and registration.
Can I control access to Anaconda Notebooks?#
Yes. You can prevent your organization members from accessing Anaconda Cloud Notebooks from the organization’s Org Profile page. For more information, see Editing organization settings.
I have a site license. How do I give my members access?#
If you are a customer but have not yet registered your organization on Anaconda Cloud, please refer to this documentation on how to set up your organization and invite members.
Where are the kernel packages stored?#
The ipykernel is available from the main channel and the r-irkernel is available from the R language channel.
What are the pros and cons of publishing on Anaconda Notebooks versus working on PyScript.com directly?#
Publishing on Anaconda Notebooks provides you with a server-hosted app, while PyScript.com offers you a browser-hosted app.
Panel supports both server and browser operation; however, browser-side operations require copying all the data down to the browser, which is impractical when working with large datasets. Additionally, some applications can’t be run browser-side because some libraries use operations that are not available in WASM (e.g., libraries like numba, dask, or pytorch). In other words, it’s a matter of running on the server or running locally in your browser.
What are data catalogs?#
Data catalogs are sample datasets that you can use to familiarize yourself with running and analyzing datasets in a notebook. Access Anaconda’s catalogs of pre-populated datasets by selecting Explore Catalogs in the Launcher.
Troubleshooting#
I’m failing to connect to my instance of Anaconda Notebooks.#
General connection and spawn issues can usually be resolved by closing all tabs, waiting a few minutes, and reopening Notebooks. Check Anaconda’s status page for ongoing outages.
How do I completely reset my Anaconda Notebooks instance?#
To completely reset (“factory reset”) your instance of Anaconda Notebooks, click anywhere on the Disk Usage meter to open the Manage Disk Usage dialog. Then, click Reset….
See our Data storage and memory topic for further details.
I opened Anaconda Notebooks for the first time today and all my CPU seconds have been used up.#
To prevent your CPU seconds from being used while you are not actively using Notebooks, make sure you shut down all kernels in all open instances of Notebooks before logging off for the day. You can do this from the Running Terminals and Kernels tab:
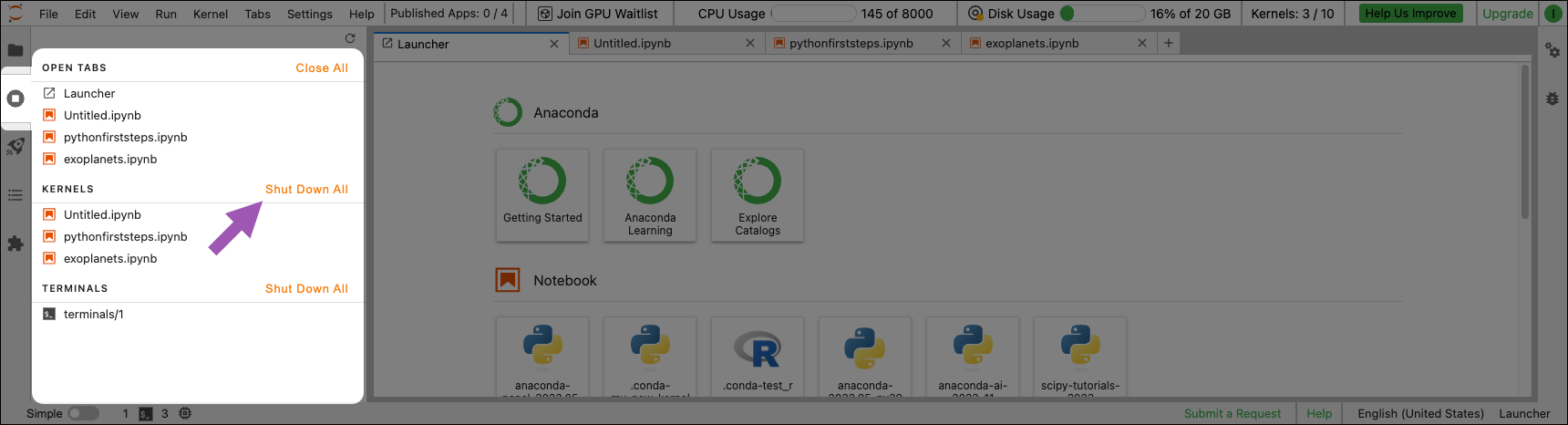
If the problem persists, please raise the issue in the Anaconda Community forums or file a support ticket.
My notebook is trying to import a package, but I’m getting an error.#
The most common cause of errors is a lack of required package(s) installed in your environment. The default environment we provide, based on the Anaconda distribution, contains hundreds of the most common python packages for data science, but it doesn’t include everything. You may need to create a custom environment to install the package you need.
Here are a couple of steps to help resolve this:
Make sure you have the right kernel/environment selected
The default anaconda-<YEAR>.<MONTH>-py<PYTHON_VERSION> environments have a broad selection of packages, but you may have created a custom environment for your notebook. Separate environments are represented as “kernels” in JupyterLab. You can view and switch between available kernels by clicking the kernel name in the upper-right corner of the content pane.
List the packages available in an environment
If one of your imports is failing, start by verifying that the package is present in the kernel environment. You can view which packages are available in your current environment from the terminal by running conda list.
To view packages in a specific environment, run conda list --name <ENV_NAME>.
To see a list of available environments, run conda info --envs. An asterisk appears beside your current active environment.
Create a custom environment
If none of the Anaconda provided environments contain the package(s) you need, create a custom environment for your notebook project.
Why isn’t my custom environment showing up in the Launcher or Select Kernel modal?#
The most common reason an environment is not appearing as a kernel in Anaconda Notebooks is that it doesn’t contain a kernel package.
For more information and instructions on installing a kernel package in your environment, see Environments.
Why am I receiving an error message?#
If you receive a “file load error,” “unhandled error,” or “unexpected error,” like in the following figure, you have most likely exceeded the storage space for your current tier. Follow the steps in the storage question above to remove items from your Notebooks instance, or upgrade to a higher subscription tier.
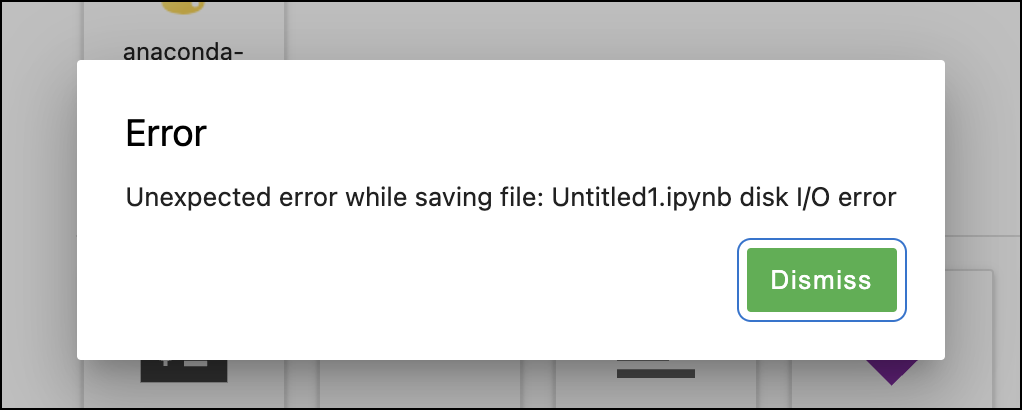
I’m registered/signed in—why isn’t Notebooks opening?#
Your browser’s pop-up blocker (automatically enabled on Firefox and Safari) may have prevented Notebooks from opening.
Disable your pop-up blocker and try opening Notebooks again from anaconda.cloud.
I have upgraded from the free tier to a paid tier, but I am unable to connect to certain websites.#
Unrestricted internet access is only activated in new Notebooks processes. Therefore, Anaconda recommends shutting down all sessions and restarting Notebooks from anaconda.cloud to get the upgrade.
Note
It may take an hour for the upgrade to take effect.
Why does Anaconda use an allowlist?
Anaconda uses an allowlist to prevent malicious actors from using free accounts to hack into and spam other websites anonymously.
Free tier accounts can only access the websites on our allowlist.
Paid tier accounts have unrestricted internet access, as they can be linked to real people via the payment details.
How can I add sites to the allowlist?
To add new sites to the allowlist, submit a request using the Anaconda Notebooks/PythonAnywhere Allow List Request form. We only add sites to the list if they have an official, public, documented API—that is, sites that are designed and intended for machine consumption rather than human consumption.
Note
GitLab instances: GitLab instances can be allowlisted if they contain public repositories. To add a GitLab instance to the allowlist, provide a link to the public repository in your request.
How do I activate the debugger?#
To activate the debugger, click the bug icon to the right of your active notebook. Learn more about the debugger from JupyterLab’s Debugger topic.