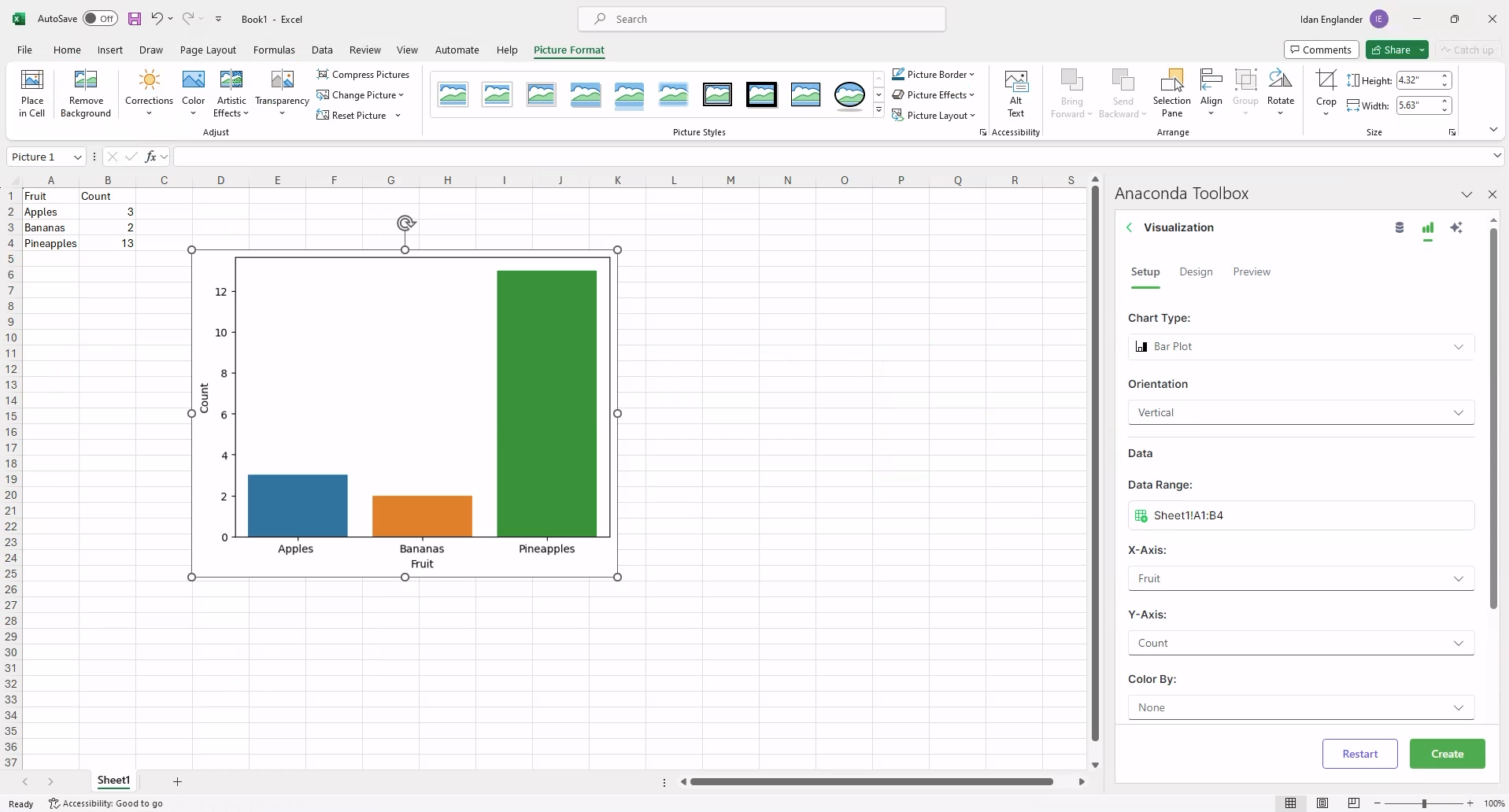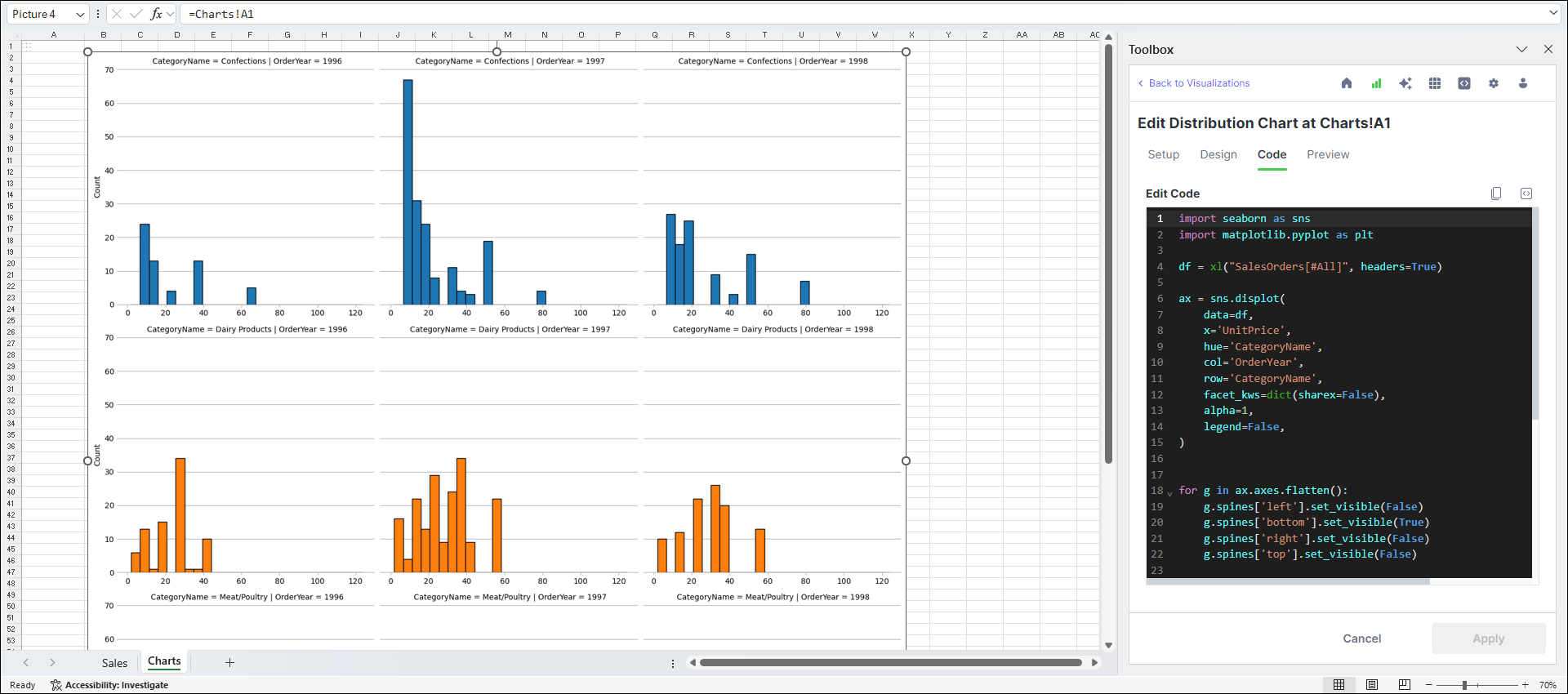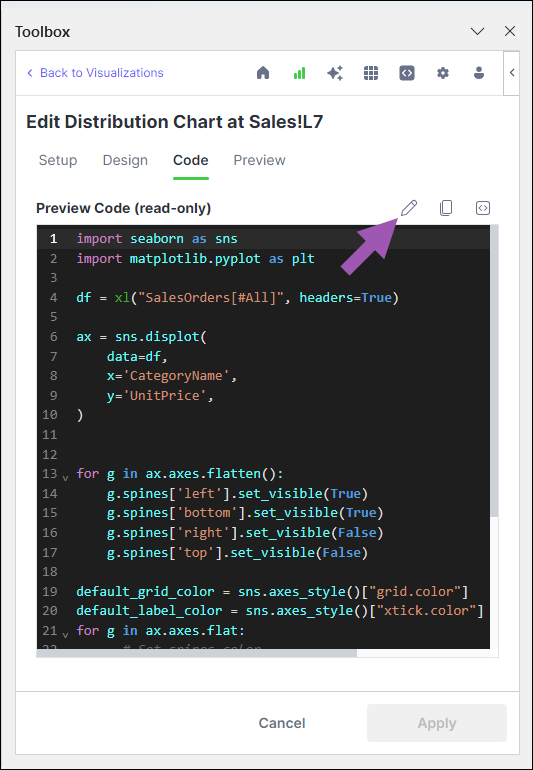Visualize with Python#
Visualizations allow you to transform entire data sheets or specific cell selections into charts to help you understand your data. Anaconda provides a variety of charts so you can present your data in a way that makes sense for your use case.
Creating a chart#
Create a new chart using the following steps:
Under Visualizations, click Visualize with Python.
Click + New Chart.
Select a chart type from the list of charts.
Select your source data range and configure the controls on the Setup tab.
(Optional) Customize your chart further with the options provided on the Design tab.
Click Create.
Set the location for the chart to render, then click OK. The chart renders within the confines of the cell.
To properly view the chart, select the cell, then click Create Reference.
Editing a chart#
Edit an existing chart by adjusting the parameters provided on the Setup and Design tabs or by manually configuring the code on the Code tab.
From the Visualizations home page, click the chart you want to edit.
Make any necessary changes on the Setup and Design tabs, then click Apply.
The Code tab displays auto-generated code based on your selections in the Setup and Design tabs. While the tabs offer numerous configuration options, the underlying Python library (seaborn) offers additional flexibility, as detailed in their API documentation.
To take advantage of this flexibility:
Enter Edit mode on the Code tab.
Make any necessary changes to the code, then click Apply.
While you are in Edit mode, the Setup and Design tabs become locked because free-form code changes cannot be reflected back to the UI elements in the Setup and Design tabs.
Caution
Once you edit a chart’s code manually, you cannot return to using the Setup and Design tabs to configure your chart without first discarding all of the changes you’ve made to the chart’s code. The reason is that the Setup and Design tabs will again auto-generate code and overwrite any existing code in the Code tab.