Profile Management#
This topic provides guidance on managing your Anaconda Cloud account.
Accessing your profile#
To view your profile at any time:
Log in to Anaconda Cloud.
Open the user dropdown menu and select Account Settings.
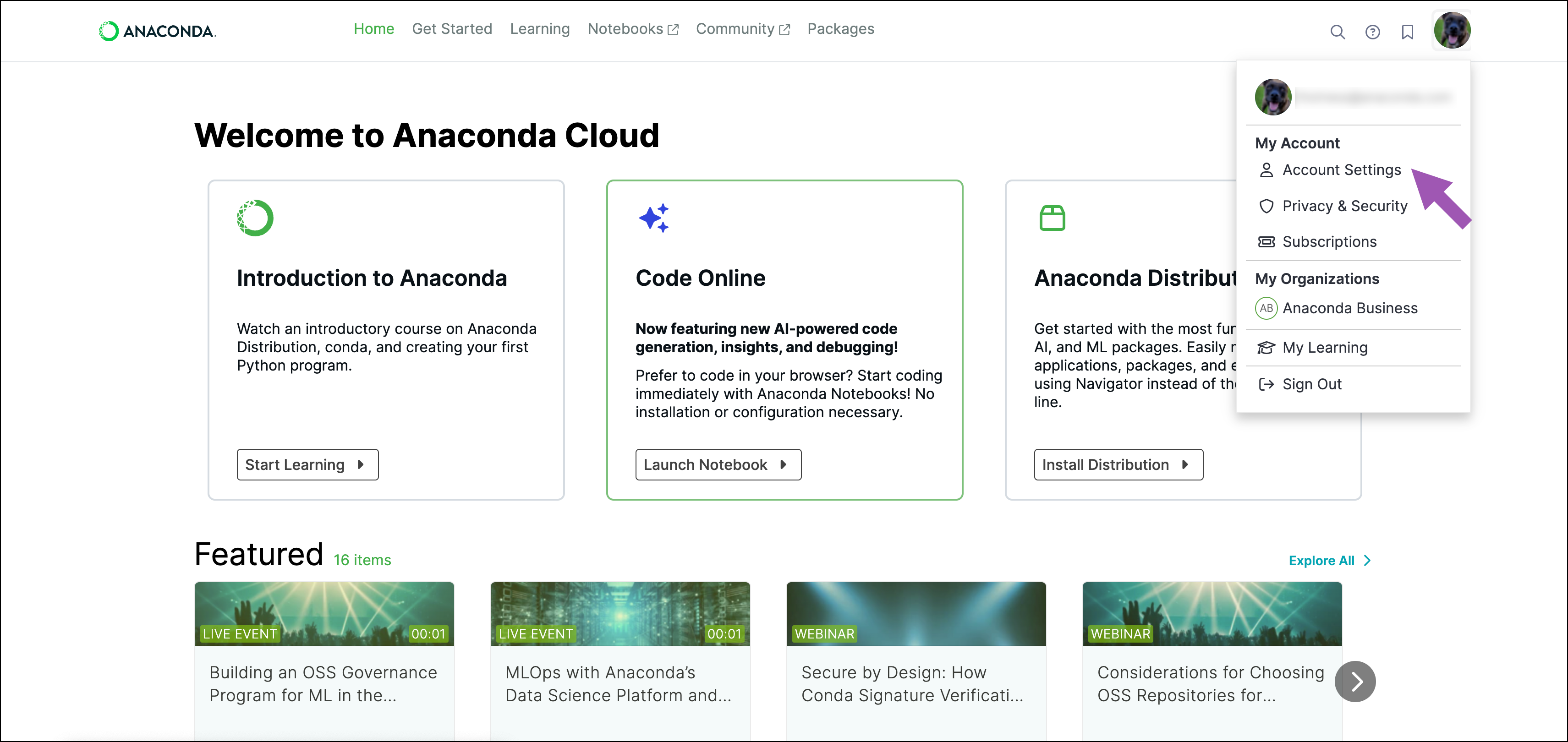
Changing your account email address#
To update the email address associated with your account:
Log in to Anaconda Cloud.
Open the user dropdown menu and select Account Settings.
Beneath your email field in the Personal Information section, click the link for changing your email.
Enter your new email and your current password.
Click Change Email.
Click Verify and Change Email in the email sent to your new email address.
Updating your account password#
To update your Anaconda Cloud account password:
Log in to Anaconda Cloud.
Open the user dropdown menu and select Account Settings.
Click Reset Password.
Check your email for the password reset email.
Click the password reset link in your email.
Enter a new password for your account.
Creating a username#
Note
Setting your username is optional, but Anaconda recommends creating one if you’re using the Anaconda Toolbox for Excel to sync your workspaces. Once you set a username, you cannot change it.
To create a username:
Log in to Anaconda Cloud.
Open the user dropdown menu and select Account Settings.
On the Account Settings page, enter a username in the Username field.
At the bottom of the page, click Save Changes.
Updating your personal/company information#
To update your personal and/or company information:
Log in to Anaconda Cloud.
Open the user dropdown menu and select Account Settings.
Make the changes to your profile in the available fields.
At the bottom of the page, click Save Changes.
Adding a profile picture#
You can use Gravatar to upload a profile picture for your account. Creating a Gravatar account is free. This profile picture will be linked to your email.
To set your profile picture:
Log in to Gravatar and select Avatars from the left-hand navigation.
Click either Upload image or Use camera to provide an image for your profile.
Size and crop your image as needed.
Click Crop Image.
Select your new avatar.
Note
You may need to refresh your Anaconda Cloud browser tab for your changes to take effect.
Managing marketing email preferences#
To manage the emails you receive from Anaconda about updates, new resources, product updates, and special events within our community:
Log in to Anaconda Cloud.
Open the user dropdown menu and select Account Settings.
Select Privacy & Security.
Click Manage Email Preferences.
Enter your name and email information in the fields provided.
Select the checkbox for the mailers you are interested in receiving.
Click Update My Preferences.
Note
If you do not want to receive marketing emails from Anaconda, select the Unsubscribe from all marketing emails option.
Managing your personal data#
You can request access to your personal data at any time. To start the process, email us at privacy@anaconda.com. For more information about your data rights, including how and why Anaconda collects personal data, please see our Privacy Policy.
To permanently delete your account and remove your personal data:
Log in to Anaconda Cloud.
Open the user dropdown menu and select Account Settings.
Select Privacy & Security.
Click Delete my account.
Click Delete Account again to confirm.